I got an error prompt that iPhone software update server could not be contacted while using iTunes to update my iPhone 8 this morning. I tried rebooting iPhone but the issue was still there. Any help?
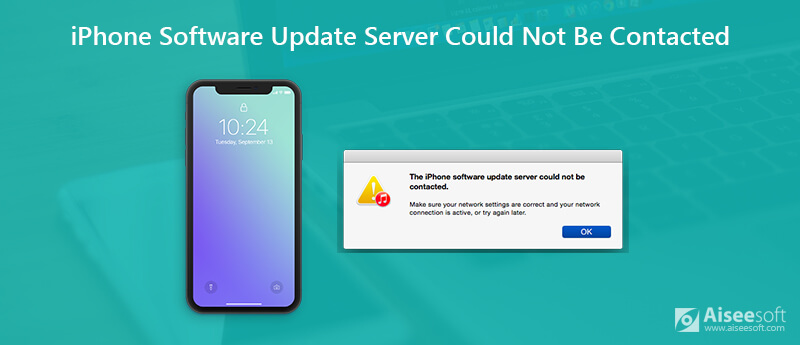
Nowadays, most iOS users choose to update iOS directly on iDevices. But there are still lots of Apple customers prefer iTunes to update iPhone, iPad or iPod to the latest software. Are you one of them?
Many users complain about the iPhone software update server could not be contacted issue. A frustrating error saying that "iPhone/iPad software update server could not be contacted. Make sure your network settings are correct and your network connection is active, or try again later". In that case, you only get the "OK" option. How to fix this issue?
Actually, the iTunes can't contact the software update server for iPhone/iPad/iPod issue is quite easy to fix. Here in this post, we share 5 simple solutions to help you solve the problem and update your iOS successfully.
For different reasons, you may face the situation that your iPhone software could not be contacted. In most cases, a bad network connection will easily cause this issue. So before trying other solutions, you need to make sure that your iPhone or iPad is under a good internet connection.
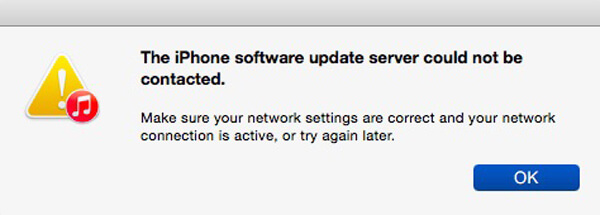
Restarting is the simplest solution to fix various issues including the
Unlock your iPhone screen and keep pressing the "Power" button until the shut down slider appears on screen. Drag the slider to right to power off your iPhone. Wait for a few seconds and then press the "Power" button to turn on your iOS device.

If the problem is still there, you can choose to directly update iOS on device, without iTunes. What's more, new iOS can fix many bugs in the old version.
First, you need to disconnect your iPhone, iPad, or iPod touch from your computer.
Go to "Settings" app. Then tap "General" > "Software Update" to check if there is a new iOS version. Tap "Update" to upgrade iOS to the latest version. Check this post if you get some iOS update problems. During this whole updating process, you need to ensure your iOS device is in a good Wi-Fi network. In addition, you'd better charge your device while the iOS updating.
As it mentioned above, when you get the message saying "iPhone software update server could not be contacted", you should check your network connection first. In fact, you can choose to reset network settings to fix this issue.
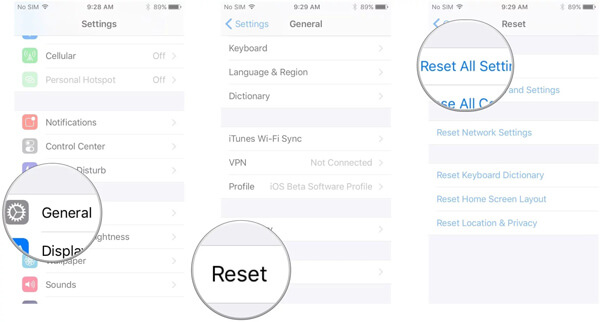
With the methods above, you have a big chance to fix the issue that software update server could not be contacted on iPhone, iPad or iPod. But if the issue is still remain unsolved, you can rely on the powerful iOS System Recovery. It has the capability to fix the iPhone software update server could not be contacted issue with ease. Just free download it and take the following guide to fix it.

Downloads
100% Secure. No Ads.
100% Secure. No Ads.


Downloading the firmware manually will be the last way you can choose when alert message that iPhone software update server could not be contacted pops up. The steps below will show you how to download the firmware manually for the software update.
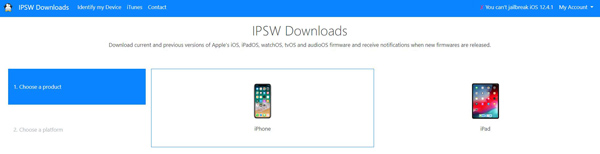
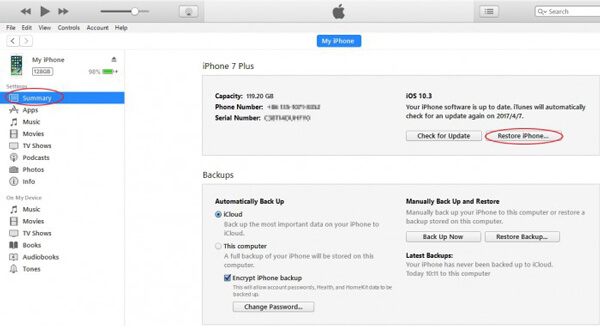
Get the message saying "iPhone software update server could not be contacted"? After reading this page, you can get 5 effective solutions to fix it. Leave us a message if you still have any questions.
iOS Tips
[Downgrade iOS] How to Downgrade from iOS 18/17 Updating to iOS 18/17 How to Force Shut Down iPhone iOS Not Showing Up Fix iPhone Software Update Server Could Not Be Contacted iCloud Sign Out Download iOS 13/14 Beta on iPhone
Fix your iOS system to normal in various issues like being stuck in DFU mode, recovery mode, headphone mode, Apple logo, etc. to normal without any data loss.
100% Secure. No Ads.
100% Secure. No Ads.