When I try to use my iPhone hotspot, my iPad cannot connect. I can clearly see that the iPhone is available on iPad under Personal Hotspot. But when I try to connect the hotspot, the error 'Unable to start personal hotspot' appears. How to fix it? Any suggestions?
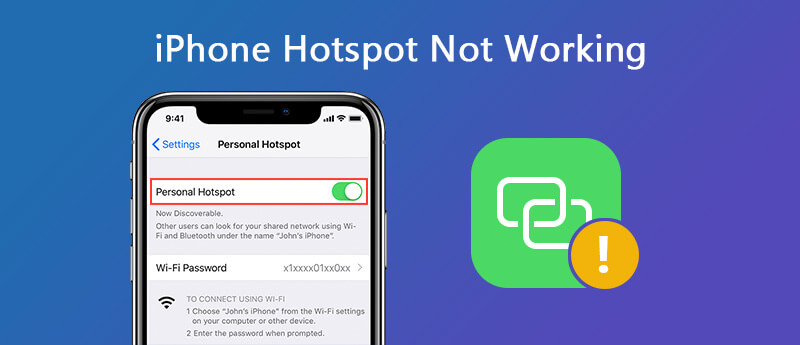
A personal hotspot works as a virtual router to share the cellular data to another device, which brought great convenience when there is not Wi-Fi connection. But sometimes iPhone always make small tricks on us. iPhone hotspot not working issue always occurs.
If personal hotspot refuses to work on iPhone, what should you do? Well, no need to worry about that. If you are facing the same problem mentioned above, you can read this article for solutions. We are going to give you full tips to fix iPhone hotspot not working.
If your iPhone personal hotspot doesn't work after an iOS update or unknown reasons, you can use the third-party software to repair your hotspot settings. For it is the quickest and most convenient way to get your iPhone hotspot back to normal. To reset and fix hotspot not working on iPhone, Aiseesoft iOS System Recovery is worth a try.

Downloads
100% Secure. No Ads.
100% Secure. No Ads.

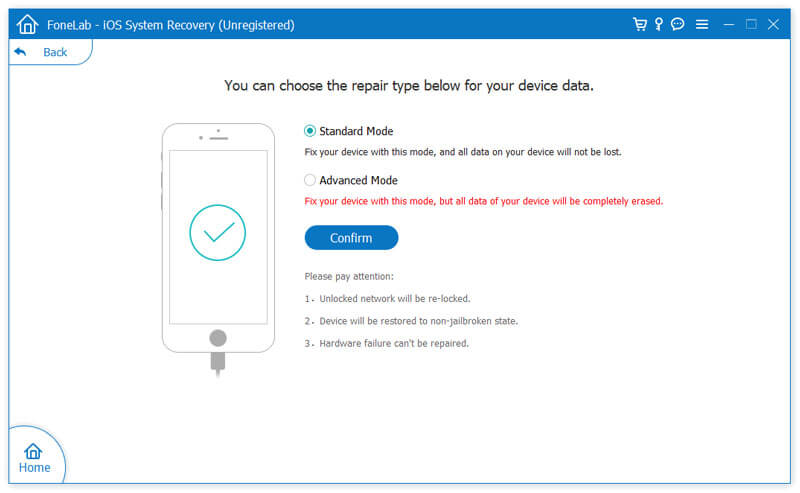
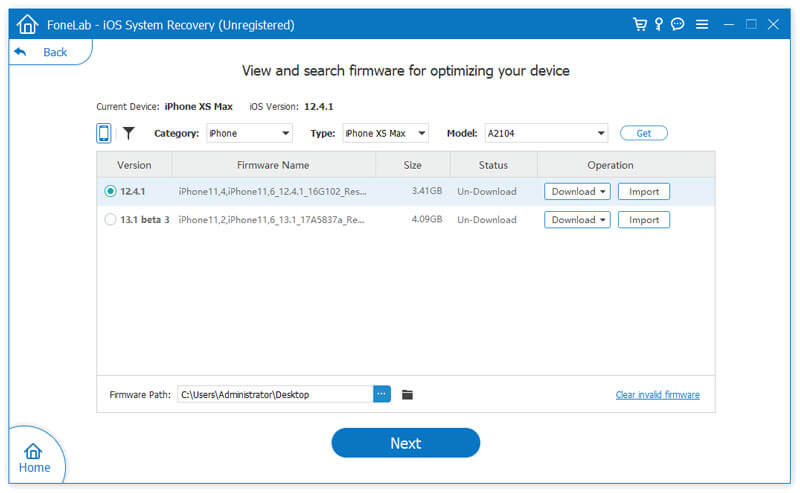
After that, "Unable to start hotspot" error will be fixed. You can retry to set up iPhone hotspot and connect to it. After fixing, all iPhone data are well-arranged, and there is no need to worry about iPhone data loss.
To fix your personal hotspot error on iPhone, you need to make sure that personal hotspot option has been enabled. If not, you need to navigate to Settings > Personal Hotspot, and slide to turn on it. Then, you may need these 6 essential tips to fix the issue.
If your cellular data is not enabled, the Personal Hotspot option in Settings is invalid and shows gray. For Personal Hotspot is totally enabled by cellular on your iPhone, you can reset cellar data connection to make sure the hotspot works. Start to enable the cellar data by following steps:
Tap Setting > Cellar, Slide the Cellar Data option to turn off. Then, slide it to turn on.
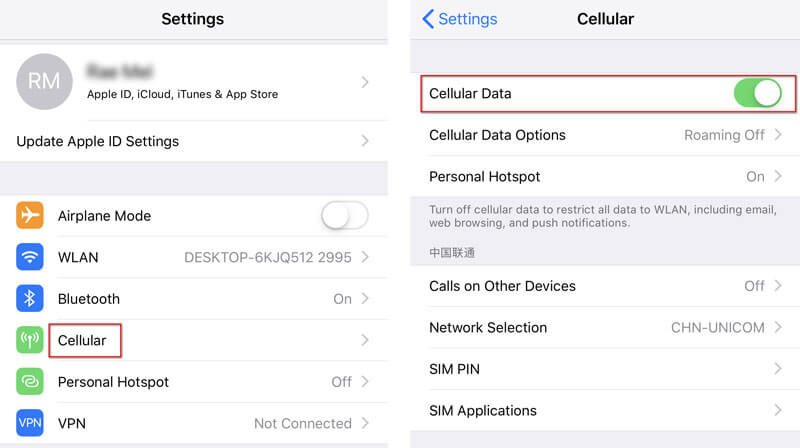
Some abnormal issues can become normal after restarting your iPhone. By turning off iPhone, you can fix iPhone hotspot not working issue or your iPhone performs strangely.
For iPhone X or later, you can press and hold the Side button and the Volume up/down button. Drag the slider to turn it off. Then, press and hold the Side button until you see the Apple logo.
For iPhone 8 or earlier, you can press the Top/Side button until the slider appears. Drag the slider to turn your iPhone off. Then, press and hold the Top/Side button to turn it on.
If you are having iPhone hotspot not working issue, you can reset iPhone Network Settings to reset all cellar, Wi-Fi, VPNs, Bluetooth connections. Just follow the steps below.
Go to Settings > General > Reset > Reset Network Settings. After that, all network settings will be erased, and you need to set up your personal hotspot again.
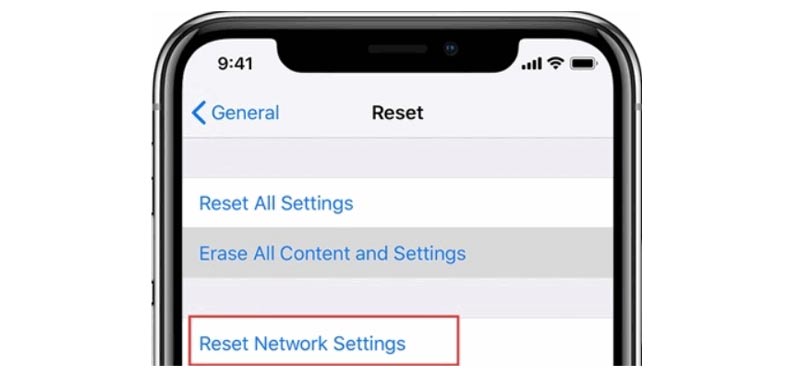
Apple provides iOS update regularly that can repair some security holes, remove system bugs, and optimize iPhone performance. It is a must to keep your iPhone up to date. Perhaps your personal hotspot not working issue was caused by a delayed update. Check out details to update your iOS.
Navigate to Settings > General > Software Update, to check if your iPhone has the newest iOS. If an iOS is available, you can update your iOS by tapping Download and install.
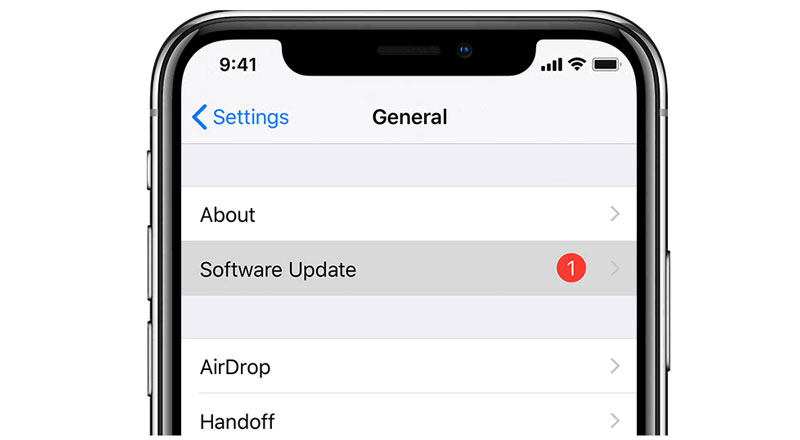
Sometimes, your iPhone's name can affect the hotspot connection. You can change your iPhone's name by following the steps below.
Go to Settings > General > About > Name, and change to the name you want.
If your wireless carrier like Verizon, T-Mobile, AT&T, etc. have released a new update, you can see the Carrier Settings Update popup shown on your iPhone. Check the carrier settings update with the steps:
Go to Settings > General > About, and see if Carrier Settings Update alerts you to update. If you don't perform the update, your iPhone may not connect any wireless carrier.
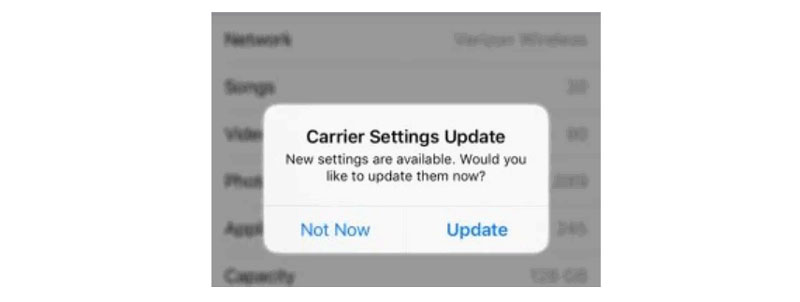
We mainly introduced 6 best tips to help you get the iPhone hotspot not working issue solved. And we also shared the ultimate software to fix the issue. What's more, iOS System Recovery can fix iPhone screen issue, repair iPhone from DFU mode, recovery mode, Apple logo, etc. to normal. If you have any better solutions, don't hesitate to comment below.
iPhone Not Working
1. Spotlight Search Not Working on iPhone 2. Fix iPhone Touch Screen Not Working 3. Touch ID Not Working 4. Face ID Not Working 5. Fix Outlook Mail Not Working on iPhone 6. iPhone Hotspot Not Working 7. Solve Safari Not Working on iPhone 8. iPhone GPS Not Working
Fix your iOS system to normal in various issues like being stuck in DFU mode, recovery mode, headphone mode, Apple logo, etc. to normal without any data loss.
100% Secure. No Ads.
100% Secure. No Ads.