Note
If your iOS is lower than iOS 11, you can skip this part.
Most things have changed since smartphones entered our life. Apple Inc. is one of the popular companies which produces smart devices like iPad, iPhone, iPod, etc. these years.
As users of these devices, we always play games and use different apps on iPad.
Some of you must want to record the games you play to show how you play it and share with your friends or post it to some social websites. If you are a poster of YouTube who want to make a video to show some apps you are using to your follower, it is necessary for you to look for an iPad screen recorder.
But we know that Apple pays a great attention on information protection, it does not allow third-party software to steal data from users' mobile phones. I think this is one of the reasons we choose Apple devices.
If you do need some apps that can capture your iPod/iPad screen, just keep your eyes on our article, we'll introduce some free apps for you.
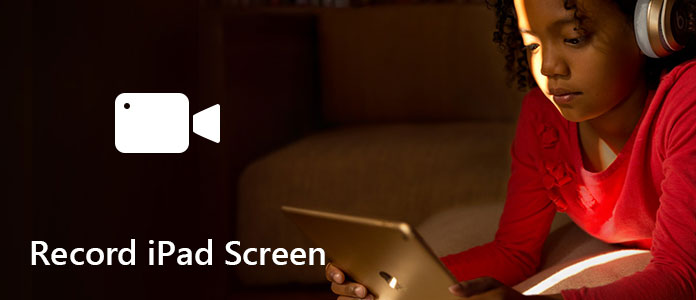
Note
If your iOS is lower than iOS 11, you can skip this part.
The release of iOS 11 bought many useful features that can make your iPod/iPad more functional. There is a "Files" app which makes you organize your files in an easier way, with this app, it's no need for you to log in your iCloud or any other accounts to organize your phone's files.
For someone who is looking for the screen recorder, the built-in Screen Recording feature of iOS 11 is a great additional feature. You can record your iPad's/iPod's screen without any additional apps.
If your iPod/iPad is running with iOS 11 or later version, below are steps for you to learn how to record your iPod/iPad screen.
Step 1 Add Screen Recording to appear in Control Center.
Step 2 Open Control Center.
To open Control Center, just swipe up from the bottom edge of any screen. On iPod X, swipe down from the upper-right corner of the screen. On iPad, you can also double-click the Home button.
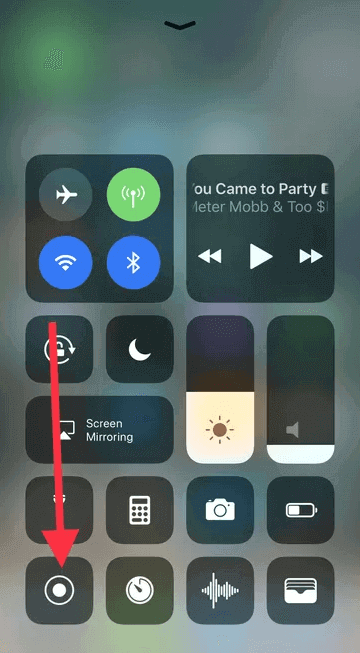
Step 3 To capture sound while you record, press deeply on the white "Recording" icon and tap Microphone Audio.
When this icon turn red, means you are recording.
If you want to stop recording, open Control Center and hit the red "Recording" icon. Or tap the red status bar at the top of your screen and tap Stop on the popup window.
After finishing recording, you can find the video you recorded in the Photos app on your iPod/iPad.
Although it is very convenient to use the built-in feature, there is still some restrictions.
• It requires iOS 11 or later version. As not all iPod or iPad devices support iOS 11, I believe that not everyone want to update iPod/iPad to iOS 11. For these people who cannot upgrade iPod/iPad, it is not convenient now.
• The recorded videos are not allowed to be saved in some popular output formats like MP4, MOV, AVI, etc. It means you need to convert the recorded videos to these formats so that they can play on other devices.
But – everyone likes "But" after hearing something disappointed – do not worry, we have found out some apps which can support all your iOS devices like iPad or iPod, and some can also record your Mac and Win screen.
Using QuickTime Player, you can record your iPad without jailbreak, but make sure your devices meets the below requires before moving on.
• An iOS device running with iOS 8 or later
• A Mac running OS X Yosemite or later
• A lightning cable (the cable that comes with iOS devices)
Here are steps to show you how to use QuickTime Player to record your iPad screen. You can record a movie with audio, and it can also record audio only if you want.
Before using QuickTime Player, you need to connect your iPod or iPad to your Mac via lightning cable. It provides 2 options - Record a movie and Record audioonly - for you to do the recording.
Step 1 Choose File > New Movie Recording to create a new project.
Step 2 Click the arrow next to the Record button to change the recording settings, make sure you have chosen your iOS device, microphone, and recording quality.
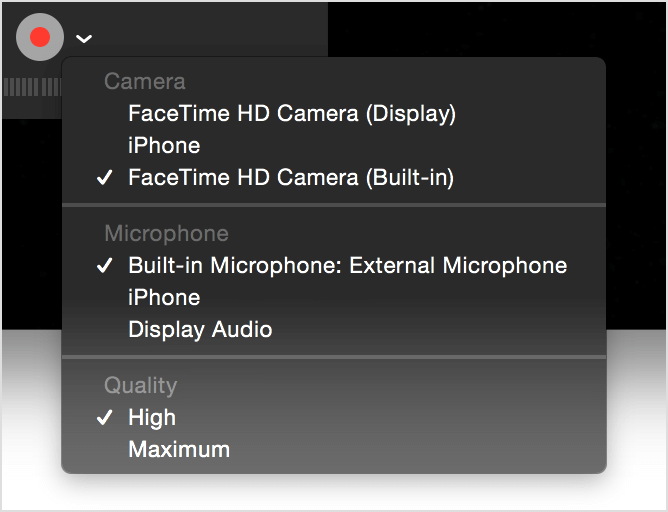
Step 3 Click the Record button to start recording after changing the settings. If you want to stop recording, just click the Record button again.
Audio recording works with your built-in microphone, external microphone, or other Core Audio-compliant audio device.
Step 1 Choose File > New Movie Recording to create a new project.
Step 2 Click the arrow next to the Record button to change the recording settings, make sure you have chosen your microphone, and recording quality.
Step 3 Click the Record button to start recording after changing the settings. If you want to stop recording, just click the Record button again.
As you can see, this QuickTime Player can record the iPad or iPod which is running the operating system under iOS 11, it is still not so convenient since it requires to connect to a Mac which running OS X Yosemite or later. If you do not own a Mac, you cannot use it. If your iOS is under iOS 8, you cannot use it either.
For this situation, let's moving on to Airshou.
Airshou is professional software which is developed by Shou.tv for recording iPad or iPod, it is compatible with almost all iOS devices. If you want to record your iPad or iPod without jailbreak, it's the one you need.
It cannot be found on App Store, you need to download it from a website named iemulators.com.
After accessing the website, you'll see the description of Airshou, and an "Install" button, just hit that button to install. After finishing the installation, you can enjoy Airshou to record your iPad.
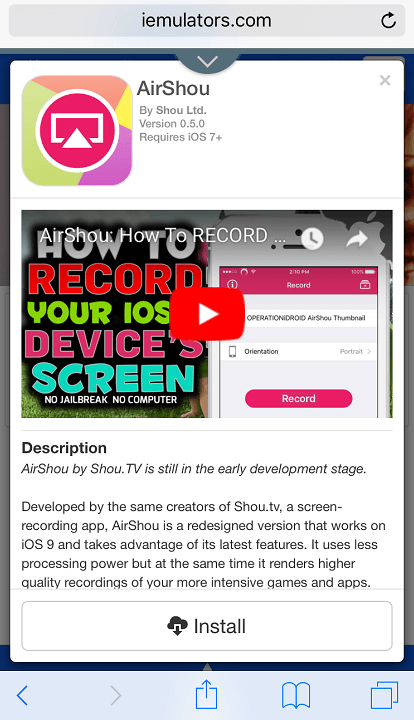
Although Airshou can support to record videos on most iOS devices, it also comes with some inadequacies. One of them is the noise problem which most people concern about – when you are recording audio with microphone, it will suffer too much noise.
Not all software is so perfect that they can compatible with everyone's need, but you would pick an appropriate one among these three software we mention above.
Maybe you're also looking for software which can record your Mac or Windows screen, here we recommend our Screen Recorder, it can work as a good video game recorder, Skype call capture app, and more to capture any area of your screen. While screen recording, you can edit video/snapshot and draw new labels to output file.