"iPad keyboard – some keys not working sometimes, slows down and duplicates letters other times. Has anyone else experienced this or are there likely solutions?"
"My Apple Smart Keyboard is not working ever since I updated to iOS 18/17. Sometimes it works but a lot of times I encounter "Accessory not compatible" error. Sometimes when the error prompts, my iPad would keep making sounds that it was charging but it isn't plugged in."
There are many Apple users reflecting different kinds of iPad keyboard not working issues in Apple Community. And some have problem with the iPad virtual keyboard, more have problem with the Apple smart keyboard. So here in this article we will list all possible solutions to help you walk around the iPad keyboard not working issue.
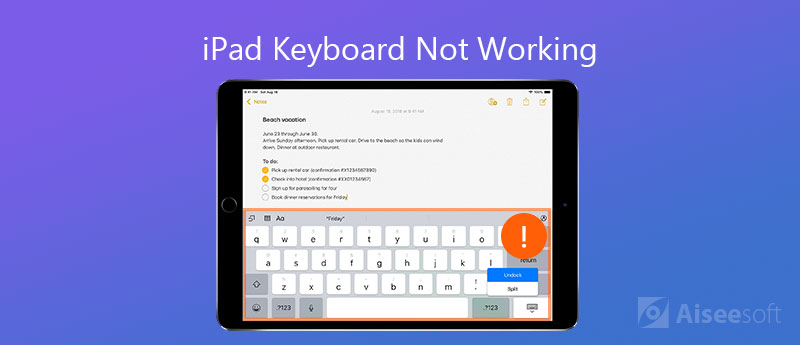
Basically there are two particular positions for the virtual keyboard on iPad. One is Docked Mode and the other is UnDocked Mode. The Docked Mode places the virtual keyboard at the bottom of your iPad screen, while the UnDocked Mode places it at the middle. So if you accidentally activated UnDocked Mode, your keyboard will be in the middle of the screen. To fix this, please do as below:
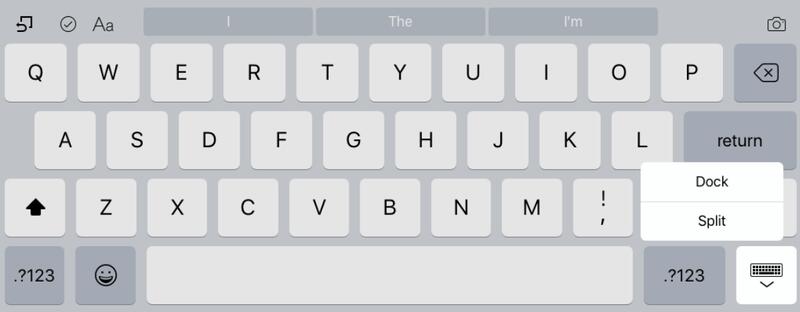
Sometimes you may find that the virtual keyboard fails to keep up with your typing speed, which means that your keyboard is lagging, or sometimes your keyboard is frozen and does not reflect to your typing. Here are the fixes to this problem.
2.1 Reset Keyboard Dictionary
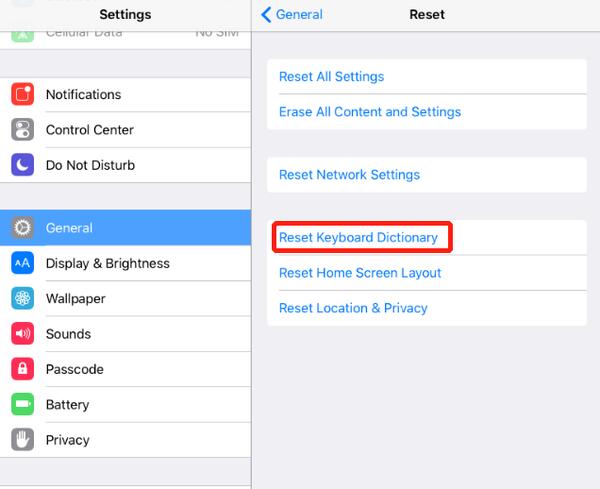
2.2 Uninstall App
If you find that your iPad virtual keyboard only not working properly with a single app, you can uninstall that app and reinstall it again to check whether the problem has been fixed.
2.3 Switch Zoom Off
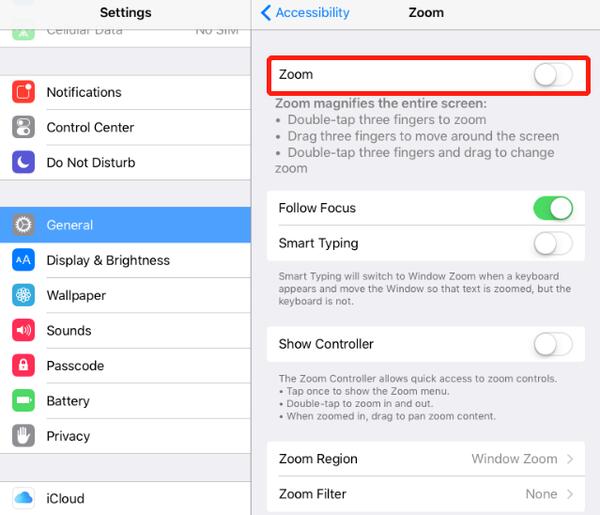
2.4 Turn Off iCloud Drive
Sometimes the iPad keyboard not working properly issue may be caused by iCloud Drive.
Go to Settings, tap your Apple ID and head over to iCloud to turn iCloud Drive off.
If your virtual keyboard is split into half and you want to revert it back to normal, you can change the keyboard settings like below.
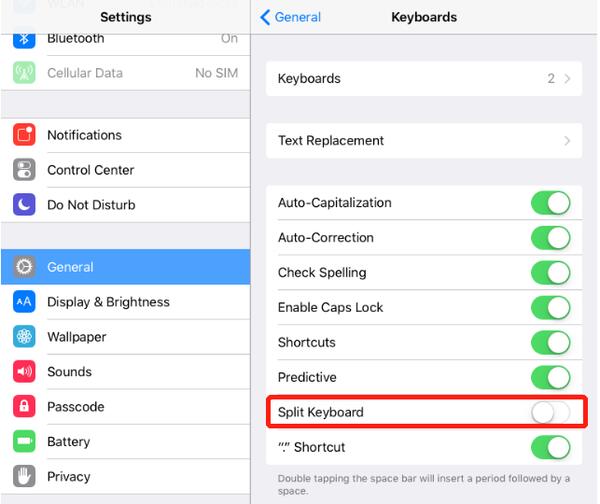
Alternatively, you can also turn off split keyboard by tapping on the keyboard icon and tap "Dock & Merge".
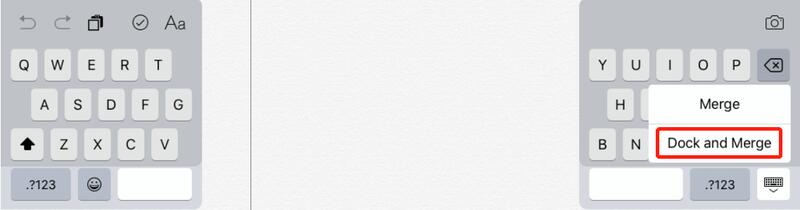
A software glitch can keep your iPad virtual keyboard from visible. To fix this iPad keyboard not working issue, you can try the solutions below.
4.1 Hard Reset iPad
This is the most often-used method when we have small problems with our iOS devices. Whenever your iPad keyboard is lagging, frozen, or disappeared, you can press and hold the Power and Home buttons for around 10 seconds to force restart the iPad.
4.2 Restore iPad with iTunes
If hard reset cannot fix the issue, you can choose to restore iPad with iTunes. This solution can solve any problem with the virtual keyboard or even the iOS problem.
Note: Before you restore your iPad with iTunes, you'd better back up the important files in your iPad cause this operation will erase all the files in your iPad.
Many Apple users also use attached smart keyboard with iPad Pro, and will often find their smart keyboard not working properly. Some receive the alert message "This accessory is not supported", some reflect their smart keyboard is frozen, lagging or typing stutter, etc. If you are using a smart keyboard and also have similar problems, follow the effective solutions below to get your iPad smart keyboard working properly.
Check if there is dust and debris in the connector which may interfere the connection. This often leads to iPad Pro keyboard not working properly. It's necessary that you keep the connection clean frequently.
It sometimes works to disconnect your smart keyboard and then reconnect it to your iPad.
If you have a faulty or poor Wi-Fi connection, your iPad may fail to recognize the smart keyboard. So it also makes sense to test the strength of your Wi-Fi connection before you try other solutions.
Force restarting also works to fix the attached iPad keyboard not working issue.
You can also try to reset iMessages if the iPad still won't detect your smart keyboard. Just go to the Settings app in your iPad Pro and tap on Messages, then toggle iMessages off. Wait for 5 minutes and then toggle iMessages back on.
If you have ever added some third-party keyboards in your iPad, please consider deleting them. The third-party keyboards may contain bugs or virus, which may result in iPad Pro smart keyboard not working issue. Since there are various keyboards installed in your iPad, the attached smart keyboard would deny the connection or simply stops responding to commands.
If none of the common solutions above works to fix your iPad keyboard not working issue, the last option you can try is to reset all the settings in your iPad. This operation will only erase all the settings in your iPad and your data will stay safe and intact. Follow the steps below to reset your iPad Pro:
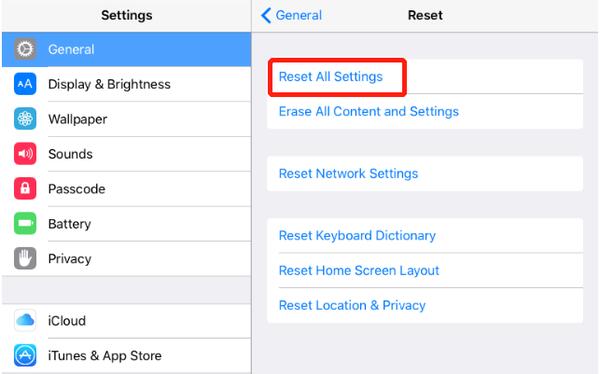
If all the common solutions cannot fix your iPad keyboard not working issue, it's the time to consider a third-party software that is specially designed to fix iOS-related problems. Give Aiseesoft iOS System Recovery a try. This is an iOS system repair tool that can fix 50+ iOS system issues like iPad keyboard not working, iPhone/iPad stuck on Apple logo, iPhone stuck in restore mode, DFU mode, and more. If you want to downgrade or upgarde your iOS version, it also can offer help. Whether you have keyboard not working issue with the onscreen virtual keyboard or the attached smart keyboard, you can use iOS System Recovery to fix it as long as the problem is related to iOS system.
100% Secure. No Ads.
100% Secure. No Ads.

Note: For the first-time connection, you need to tap "Trust" on your iPad, then the software will detect your iPad automatically.
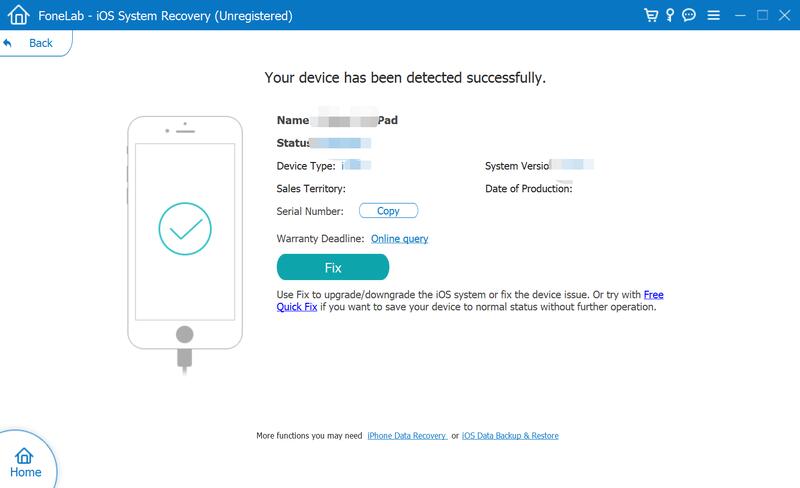

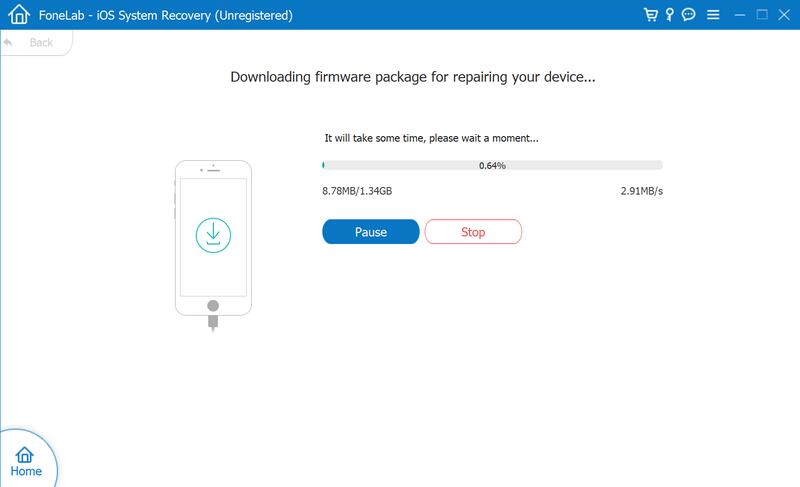
When the package is downloaded successfully, iOS System Recovery will start to fix the iPad keyboard not working issue automatically.
Conclusion
You can try all the solutions above to fix your iPad keyboard not working issue. If you have tried all the basic solutions without a success, you can try the one-stop solution Aiseesoft iOS System Recovery to fix the issue. Hope this post can do you a favor more or less. If you have any other good solutions, please feel free to share with us in the comments below.
Keyboard on Mobile Device
1. Fix iPhone Keyboard Not Working 2. Fix iPad Keyboard Not Working 3. Change Keyboard Background 4. Keyboard App
The most powerful utility ever, allowing users to erase all iPhone content like contacts, messages, photos, videos, notes, etc. and settings permanently and thoroughly.
100% Secure. No Ads.