In the ever-evolving world of technology, mobile operating systems play a pivotal role in enhancing the user experience. Apple's iOS, known for its seamless performance and intuitive interface, has been popular among smartphone users worldwide. What's new in the latest iOS update?
Making your iPhone keep up-to-date with the latest iOS is essential to ensure optimal performance, enhanced security, and access to the newest features and functionalities. This article will guide you on updating your iPhone comprehensively, providing step-by-step instructions to help you navigate the iOS update process seamlessly.
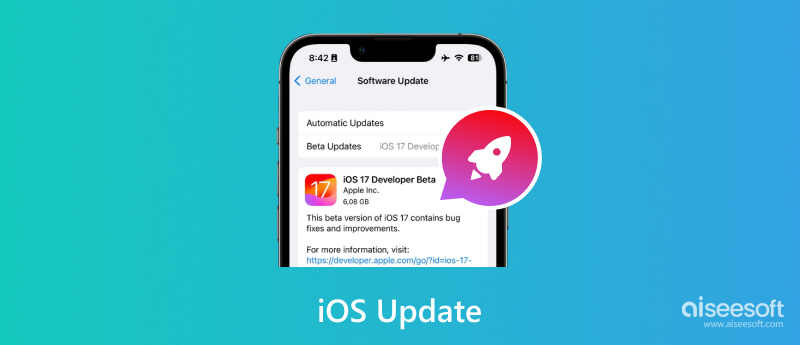
In the fast-paced world of technology, operating system updates are essential for improving user experience, enhancing security, and introducing exciting new features. Apple's iOS updates have always garnered widespread attention, and iOS 18/17 is no exception. This part will discuss the details of iOS 18/17, including its standout features, compatible devices, and differences compared to its predecessor, iOS 18/17.
Now, iOS 18/17 is in beta testing, and its official version will be released in September alongside the new iPhone 16. It is only available for developers and public beta testers to download. The iOS 18/17 developer beta has been available since June, and its public beta came out in July.
iOS 18/17 introduces an array of exciting features that will enhance the usability and security of Apple devices. This latest iOS update brings the redesigned home screen, advanced camera capabilities, improved Siri functionality, enhanced multitasking, updated maps and navigation, enhanced privacy and security, new emojis and customization options, and more. This section will discuss some highlights of iOS 18/17.
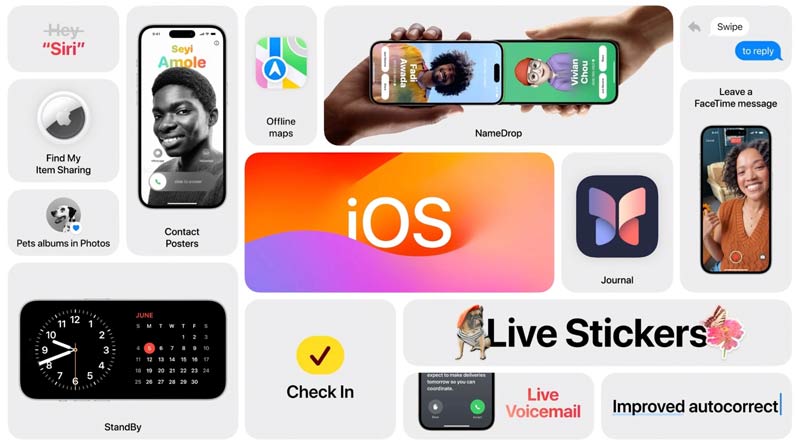
StandBy is one of the most notable changes in iOS 18/17. When you place your iPhone horizontally while charging it, you can see a new custom display interface with various customizable widgets like the current time, calendar, alarms, etc.
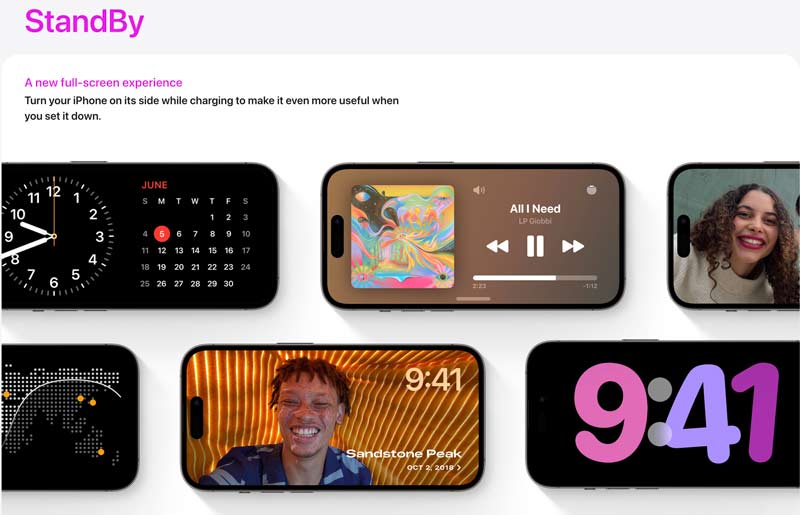
iOS 18/17 brings improvements to the AirDrop feature. The NameDrop lets you easily share your contact details with others by putting devices close to each other. New AirDrop allows you to share photos, videos, music, games, documents, and more.

Contact Posters is a new feature introduced in iOS 18/17 to let you customize your profile. You can freely adjust your profile photo, special typography, font color, and other factors.

In iOS 18/17, Apple first added voicemails to FaceTime. You can leave a message to explain why you made the FaceTime call. Moreover, you get various new Reactions in the FaceTime app, such as fireworks, hearts, balloons, and others.
The Health app in iOS 18/17 has a mood-tracking function that can log your daily emotions and track your state of mind over time. You can track your mood by recording what is causing that mood. Apple also provides depression and anxiety assessments used in clinics.
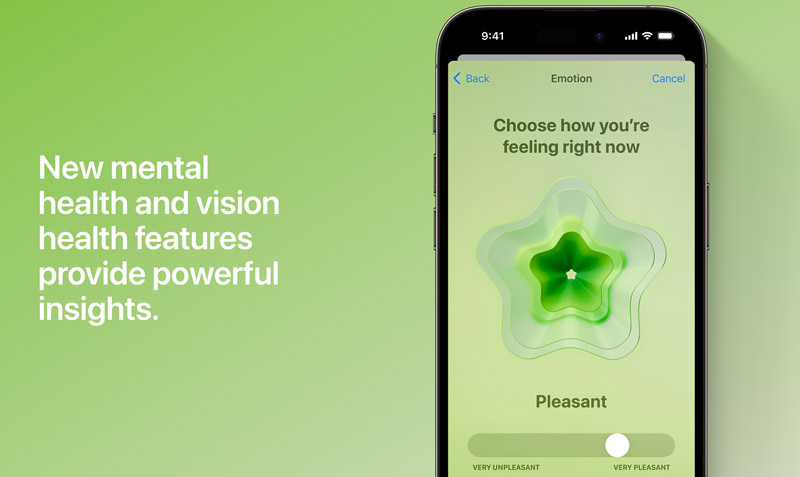
There are many improvements in other apps, including Safari, Siri, Reminder, Photos, Maps, Messages, Music, and more. Go to the Apple iOS 18/17 Preview page to check the details.
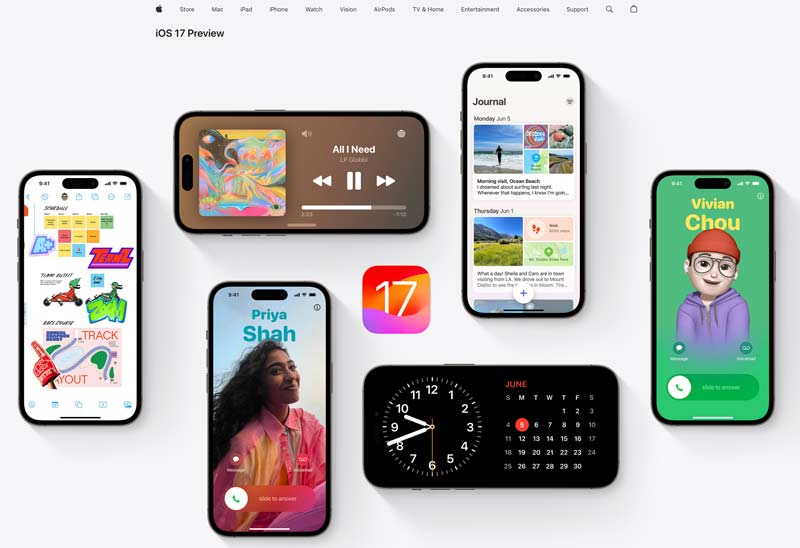
Apple ensures its latest operating system reaches a wide range of devices, but older models may have limitations. Compatible devices for iOS 18/17 include:
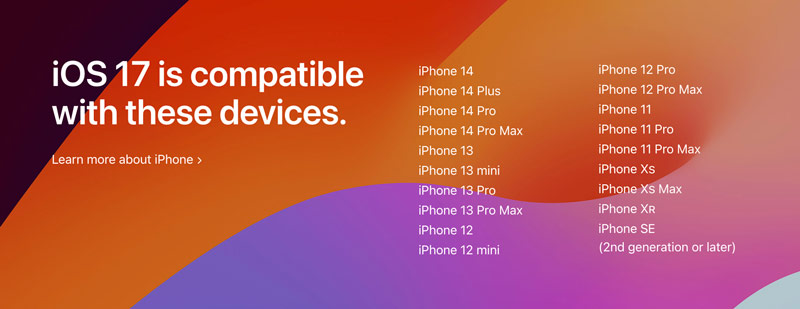
It's important to note that older iPhone models may not support all the features available on iOS 18/17 due to hardware limitations.
Updating your iPhone to the latest iOS beta version requires joining the Apple Beta Software Program first. Please note that beta versions are pre-release versions and may contain bugs or issues. It is recommended to back up your iPhone before proceeding with any software update.

Downloads
Aiseesoft iOS Data Backup & Restore
100% Secure. No Ads.
100% Secure. No Ads.
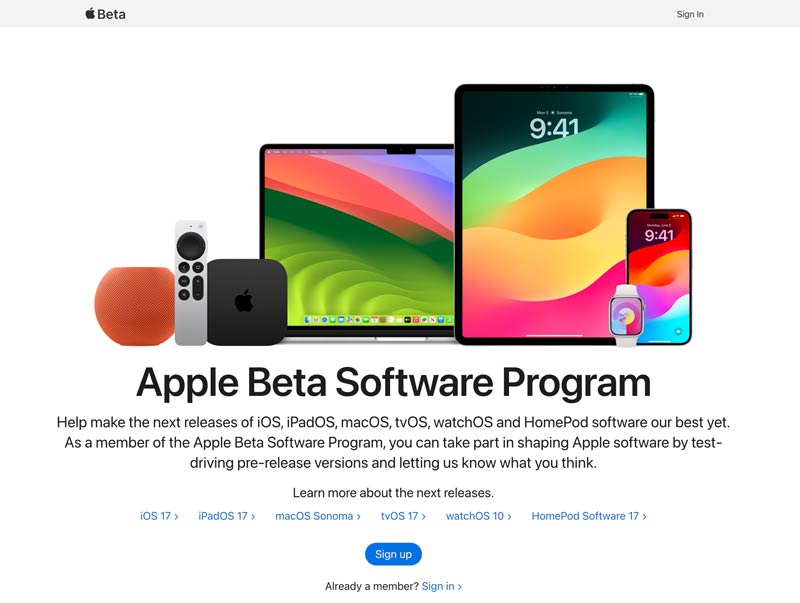
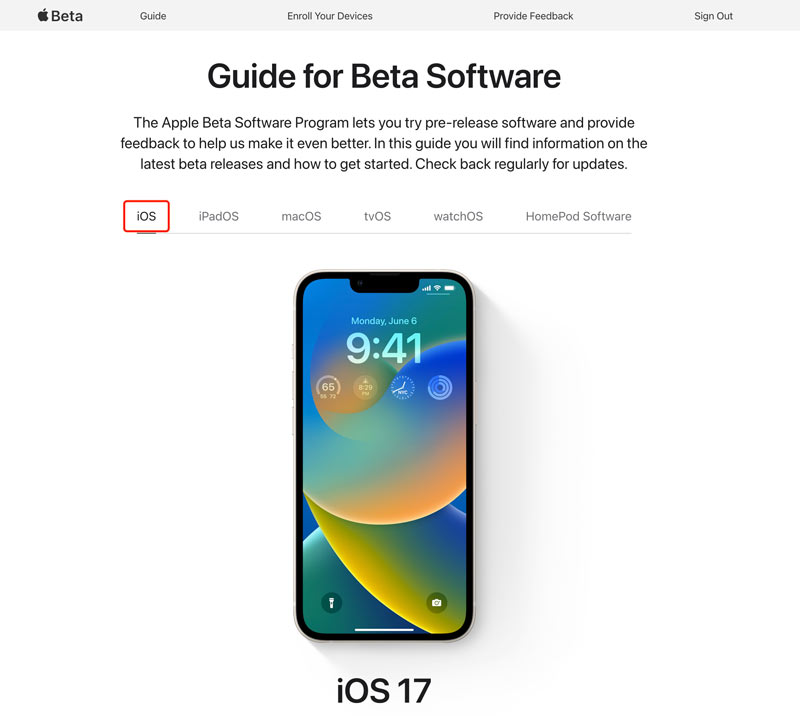
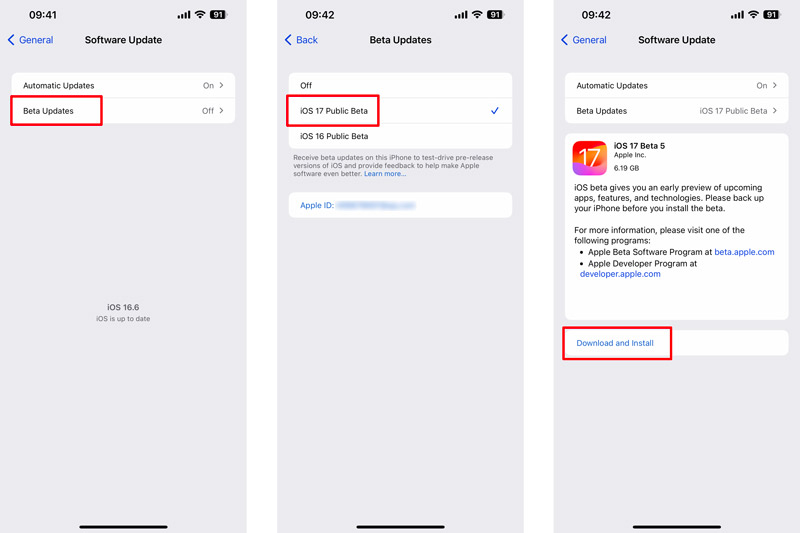
Your iPhone will guide you to proceed with the Apple iOS 18/17 update. If you encounter any issues during the update, you can downgrade iOS to the latest stable version by restoring your iPhone from a backup.
Before proceeding with an iOS update, it is crucial to ensure that your iPhone is adequately prepared. You should have a backup that carries all valuable iOS data. This part shares three solutions to update your iPhone to the latest iOS version.
The over-the-air (OTA) method provides a simple and convenient way to update your iPhone directly from the device. To complete the iOS update, connecting your iPhone to a stable Wi-Fi network is essential. We recommend checking your iPhone's battery level and ensuring it is above 60% or connected to a power source to avoid any unexpected interruptions.
Go to the Software Update section from the General option in the Settings app. If a new iOS update is available, you can download and install it wirelessly.
Connect the iPhone to your Mac (macOS Catalina or later) using a Lightning to USB cable and open Finder.
In the left sidebar of Finder, you should see your iPhone listed under Locations. Click to choose it. Then, you can see general information about your device in the iPhone window.
Go to the General tab and click the Check for Update button under the Software Update section. Click Download and Install to start the iOS update process. Follow the instructions to complete the iOS update. Your iPhone may restart during the process.
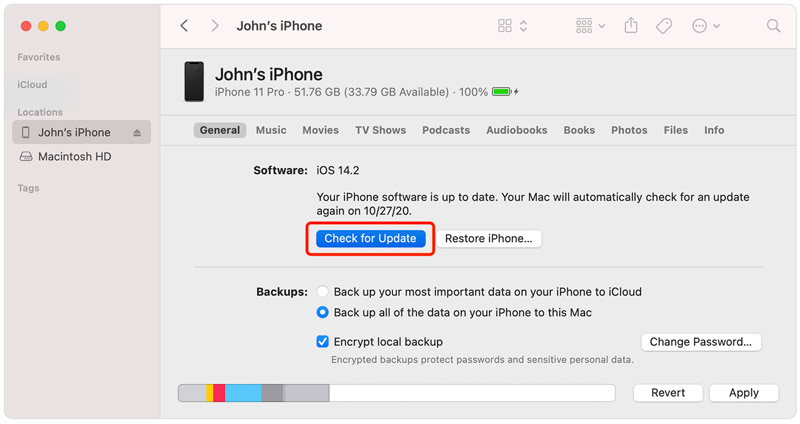
To update your iPhone using iTunes, you should use the latest version of iTunes. Connect your iPhone to your Mac (macOS Mojave or earlier) or Windows PC and open iTunes. Click your iPhone button to access the Summary section.
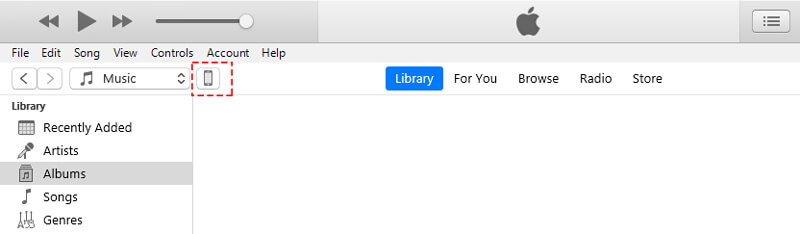
Click Check for Update to see if a new update is available. If there is an available one, iTunes will prompt you to download and install it.
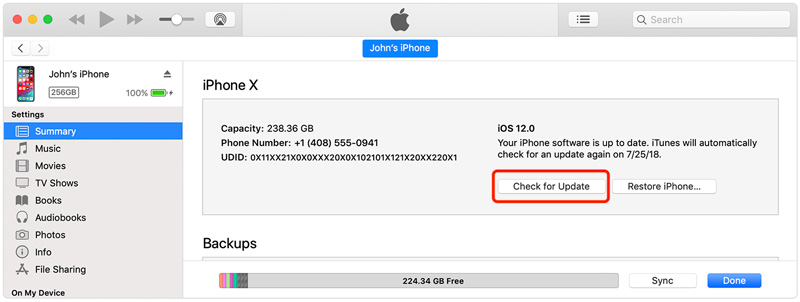
Once the software downloading is done, iTunes will automatically update your iPhone. During the iOS update, your iPhone may restart several times. Keep your device connected to the computer until the iOS update process is complete.
The duration of an iOS update can vary depending on your iPhone device, internet connection, and the specific update being installed. Generally, minor updates can take a few minutes to download and install, while major updates might take anywhere from 30 minutes to an hour or more. It's important to have a stable internet connection and sufficient battery life before starting an iOS update.
There could be several reasons why your iPhone is not updating. Here are some common reasons behind the iPhone won’t update iOS issue.
One primary reason for an iPhone update failure is insufficient storage space. Updating iOS requires a certain amount of free space on the device. If your iPhone's storage is almost full, the update may not be able to download or install successfully. It is important to regularly clear out unnecessary files, apps, and media to create enough space for the iOS update.
Another common issue is an unstable or poor internet connection. A stable and good internet connection is crucial for a successful iOS update. If the connection is bad, it can hinder the download or installation process.
Device incompatibility can also lead to iOS update failures. Apple releases new iOS updates regularly, but not all devices can support the latest version. Old models may not be compatible with the newest iOS release, leaving users unable to update their devices.
Software glitches can prevent an iOS update from completing. Third-party apps or other software installed on your iPhone can interrupt the update process. The iPhone update may sometimes fail due to an incompatible app or a conflicting software configuration.
Sometimes, an insufficient iPhone battery can hinder an iOS update. It is crucial to have a fully charged iPhone or plugged into a power source during the update. If the battery level is too low, the device may shut down during the update process, causing it to fail.
Problems with Apple's servers can also impact the ability to update iOS. When Apple releases a new iOS version, many users attempt to download and install it simultaneously. The high demand can overload Apple's servers, causing slow downloads or temporary unavailability.
Lastly, a software update may fail due to technical issues or bugs within the iOS itself. Despite Apple's thorough testing, unforeseen issues can arise, impacting the update process for certain devices. In such instances, Apple may release subsequent updates to address these problems.
If you encounter the frustrating issue of your iPhone getting stuck on the Preparing Update screen, take the useful tips below to fix it and get your iPhone back to normal.
Ensure your iPhone has a stable WiFi connection before attempting the iOS update. If the connection is poor, try switching to a different network or resetting your WiFi router.
If your iPhone is stuck on the Preparing Update screen, please try restarting it. If it still freezes on Preparing Update, perform a force restart.
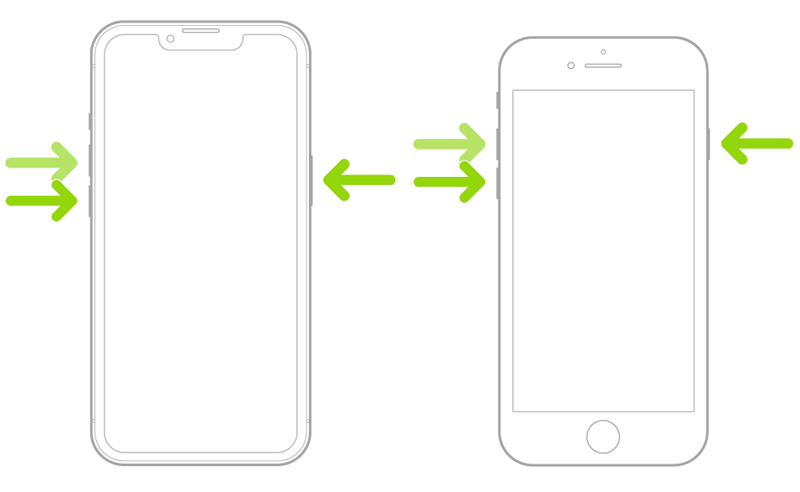
Resetting your iPhone's network or all settings can sometimes fix software-related issues. If you can do other operations on your device, go to Settings, choose Transfer or Reset iPhone from General, and then choose to reset your iPhone settings. This operation won’t delete iPhone data but will reset your default settings.
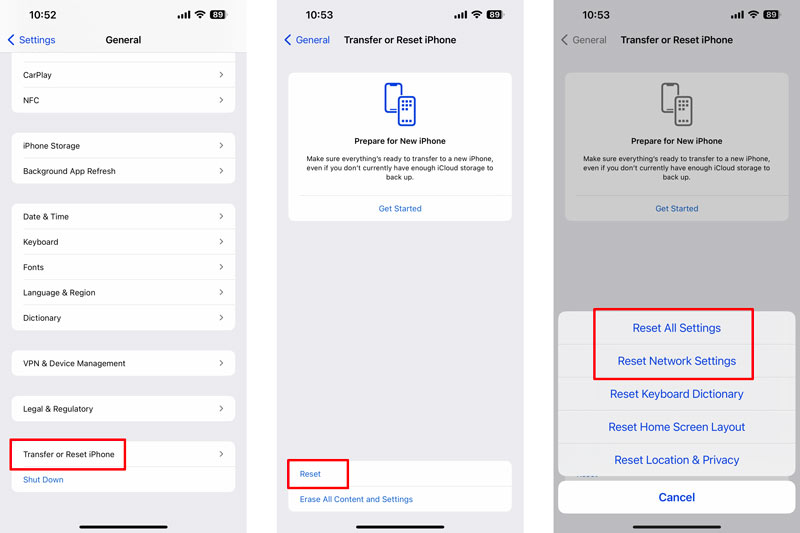
Aiseesoft iOS System Recovery is specially designed to fix various system-related iPhone issues. It lets you easily repair your iPhone, troubleshoot software problems, and update iOS to the latest version.

Downloads
100% Secure. No Ads.
100% Secure. No Ads.
Download and launch the iOS System Recovery. It can troubleshoot over 50 system issues without any data loss. Connect your iPhone and click Start. When your iPhone is recognized successfully, click the Optimize button to fix the iPhone stuck on preparing update issue.

All the iOS versions that your iPhone is compatible with are displayed there. Select your preferred iOS version and click the Next button. It will download the related firmware package to downgrade or update iOS.

How do you update the latest version of iOS on your Mac?
To update the latest version of iOS on your Mac, connect your iPhone to your Mac and open Finder. Click your iPhone name under the Locations section. Click the Check for Update button to analyze the latest iOS version. If an update is available, click Download and Update.
Can I update my iPhone without Wi-Fi?
Yes, you can update your iPhone without Wi-Fi. You have two options: using cellular data or a computer. When your iPhone is not under a Wi-Fi connection, you can use cellular data to update iOS. Or you can connect it to a computer and then use iTunes or Finder to get the Apple iOS update.
Why iPhone won't turn on after the update?
There could be several reasons why an iPhone won't turn on after an iOS update. Some common issues include software glitches, battery drain, and hardware problems.
Conclusion
iOS 18/17 brings various new features and improvements to iPhones. Updating your iPhone's latest iOS version is crucial to maintain optimal performance and security. This post has discussed some highlights of the new software and told 3 effective ways about iOS update. Moreover, you can learn common reasons and fixes of the iPhone won’t update iOS issues.
iOS Tips
[Downgrade iOS] How to Downgrade from iOS 18/17 Updating to iOS 13/14 How to Force Shut Down iPhone iOS Not Showing Up Fix iPhone Software Update Server Could Not Be Contacted iCloud Sign Out Download iOS 13/14 Beta on iPhone
Your best choice to back up data from iPhone/iPad/iPod to Windows/Mac and restore from iOS data backup to iOS device/computer safely and efficiently.
100% Secure. No Ads.
100% Secure. No Ads.