I'm using iPad 2017. A few days ago, I updated the iOS system and found that the screen recording doesn't work anymore on my iPad. So I freed up iPad storage, but the screen recording still can't be used. Is there anyone to help me solve this problem?
As far as OS update, whether it is for Android or iOS, there comes problems inevitably. However, we will talk about effective solutions to fix iOS screen recording not working on your iPhone or iPad, no matter what the cause.
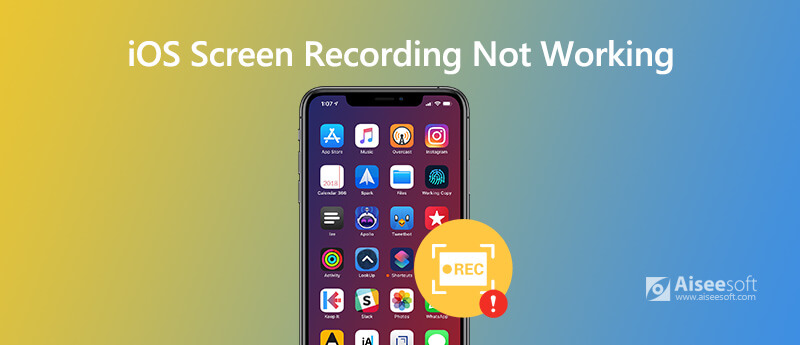
Before using screen recording feature on your iPhone, you need to ensure that iOS Screen Recording is enabled on your device. To enable iOS Screen Recording on your device, you can go to Settings > Control Center > Customize Controls, then tap Add button next to Screen Recording.
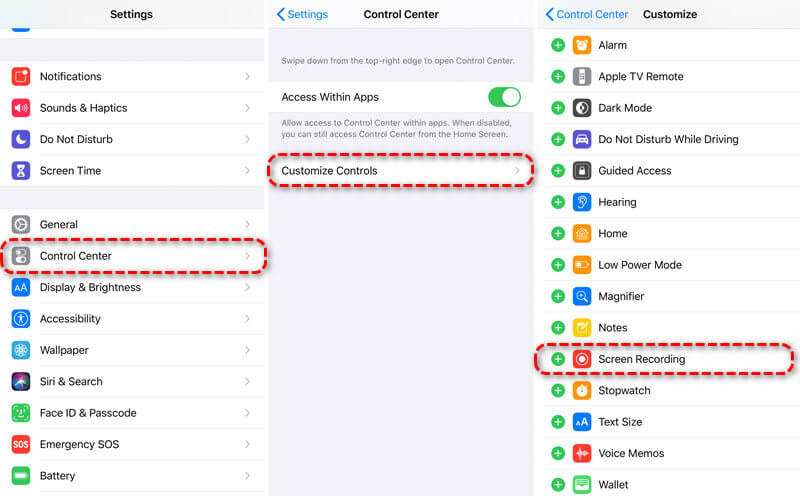
When you stop the screen recording, a notification will prompt you that Screen Recording saved to Photos. If there is not enough space on your iOS device, the screen recording will not be saved to Photos app. To ensure a complete recording, you need to make sure there is enough storage on your iPhone or iPad.
Just go to Settings > General > iPhone Storage. You can delete or offload unused apps or optimize photos to free up more storage on your iPhone.
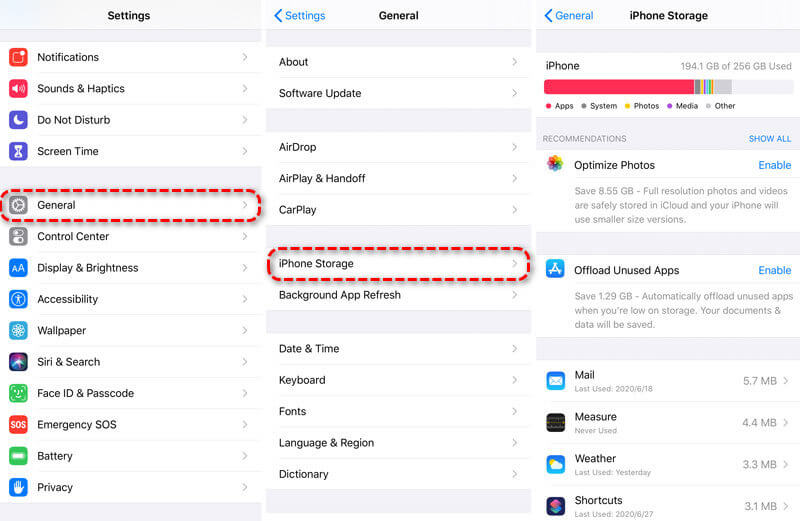
iOS Screen Recording can record both video and audio on your iPhone or iPad. When using iOS Screen Recording, some users found that they captured a soundless video. It may be that the Microphone option is not turned on.
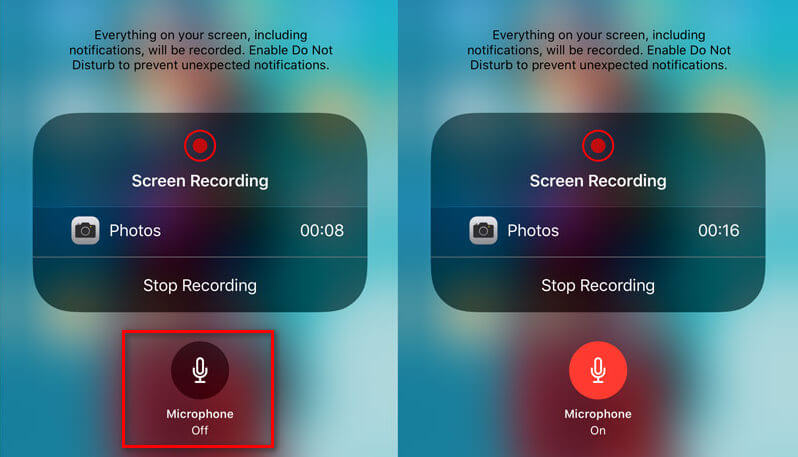
When you encounter iOS Screen Recording not working issue, you should try restarting your iPhone or iPad. This method works under most cases.
For iPhone X or 11
Press and hold either the home button and the side button until the power off button appears. Drag the slider to turn off your iPhone. Then press and hold the side button to restart your iPhone.
For iPhone SE (2nd generation), 8, 7, 6
Press and hold the side button until the power off button appears. Drag the slider to turn off your iPhone. Then press and hold the side button to restart your iPhone.
For iPhone SE (1st generation), 5 or earlier
Press and hold the top button until the power off button shows up. Drag the slider to turn off your iPhone. Then press and hold the top button until you see the Apple logo.
If your iOS Screen Recording doesn't work, you can check the screen recording feature. If iOS Screen Recording is restricted with parental control, you cannot record your iOS screen either. It's better to check it in Restrictions. (Reset Restrictions on iPhone)
For iOS 12 or later
Open Settings > Screen Time > Content & Privacy Restrictions > Content Restrictions, and check if Screen Recording is enabled in Game Center.
For iOS 11 or earlier
Go to Settings > General > Restrictions > Game Center, and make sure Screen Recording feature is enabled.
Sometimes you may want to record activities on your computer, you may also want to find the screen recording app for Windows and Mac. An easy-to-use screen recording software - Aiseesoft Screen Recorder will be a good helper.

Downloads
100% Secure. No Ads.
100% Secure. No Ads.
Where did my screen recordings go?
Anything you record on your iPhone or iPad will be saved to Photos app under Screen Recording.
How do stop screen recording on iPhone?
To stop screen record on your iPhone, you can simply go to Control Center and press the Screen Record button again. Then the red recording bar at the top of your screen will stop.
Can I recover an unsaved iPhone screen?
No. Generally, your recording will be saved to Photos automatically after recording. Sometimes errors can cause you fail to save the screen recording on iPhone. The unsaved iPhone screen recording will be lost. If you have lost or deleted a saved iPhone screen recording, you can use Aiseesoft iPhone Data Recovery to recover it back.
Conclusion
It's annoying when you encounter iOS Screen Recording not working issue. However, you can fix this problem with the 5 solutions we have mentioned above. Hope these tips can help you solve this problem. If you have any better solutions, please don't hesitate to leave a comment.

Aiseesoft Screen Recorder is the best screen recording software to capture any activity like online videos, webcam calls, game on Windows/Mac.
100% Secure. No Ads.
100% Secure. No Ads.