A new software update means bringing new features to the device. When the iOS 17 version was released in September 2025, many users were surprised by the added new Check In feature for the iMessage app. However, some Apple users have already experienced iOS 17 Check In not working, and looking for the best solutions seems harder with the recent updates. Still, you will be guided here with effective methods to fix the broken iPhone features.
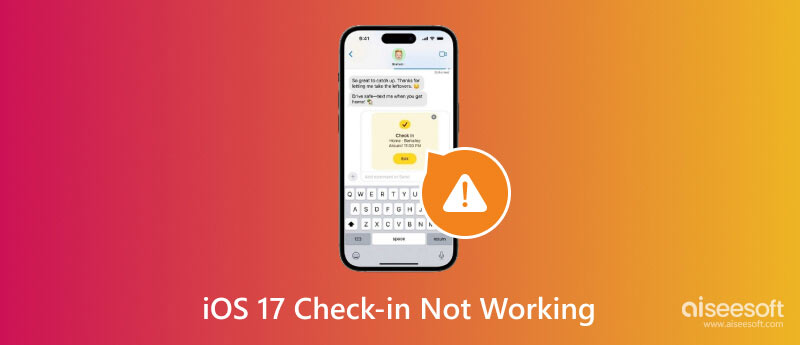
You might have tried the Personal Voice and other features on iOS 17. And among these functions, Check In is included. So what does it do? Its main purpose is to let you select a few contacts on your device. Then, it will send a notification to the chosen contacts when you safely arrive at a location. Check In gathers data where you are, and it has an algorithm to share the location, route, and even the device's battery level and signal strength.
iOS 17 Check In is a helpful way to remind your loved ones that you have safely arrived at a destination, especially if it’s far away from home. It ensures the given information is encrypted and automatically sent to the contacts without you enabling it.
What comes with Check In other than notifying your contacts? It allows you to choose the transportation you will take, whether you use a car, public transportation, or walking. Another option is to add an extra allotted time before you reach the destination. In case you don’t get to arrive at the time you set, the feature will also ask if you are alright. After 15 minutes without you updating, Check In will notify one contact from your list to call or message you.
Indeed, the feature is a great addition for Apple users like you. But if you haven’t tried it, see below how to use Check In on iOS 17 on your iPhone:
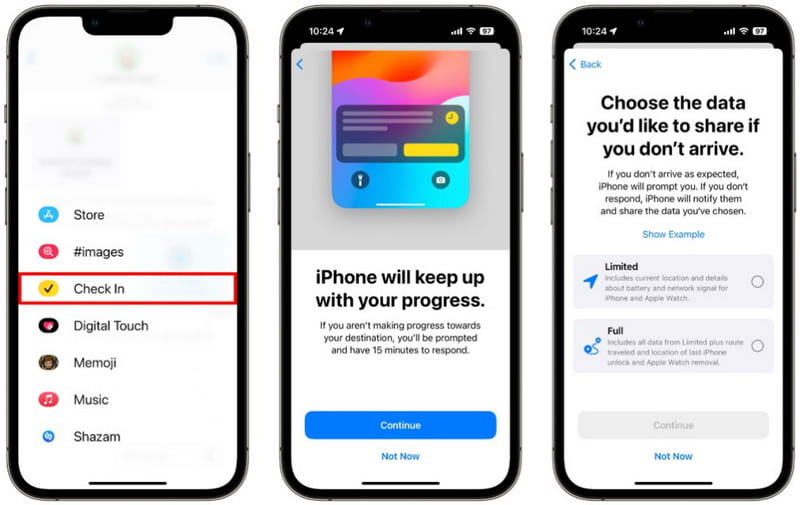
Note: Limited and Full are options for data access. This means you can choose which to share with the contact, such as battery level, network signal, and location. Additionally, the Full option will share the last location where you unlock your device.
Although you may find the new feature as easy as typing a text, there are possible issues that can occur within it. This is a typical situation for software updates, and you might need to reach out to Apple Support. But before you do that, here are some effective solutions to try when iOS 17 Check In is not working on your iPhone.
Fix any issue on Apple devices using Aiseesoft iOS System Recovery. It is a cross-platform tool that has multiple solutions for a damaged device. Whether Check In is not responding, is stuck on the locked screen, or iPhone is in DFU mode, you can instantly solve it here. It also supports other scenarios, such as a disabled phone, charging issue, activation, and verifying updates. In another situation, if you don’t like the new software update, this solution will allow you to downgrade and restore the last iOS version to your phone. Aiseesoft iOS System Recovery’s ability to fix damaged devices is unheard of.

Downloads
100% Secure. No Ads.
100% Secure. No Ads.
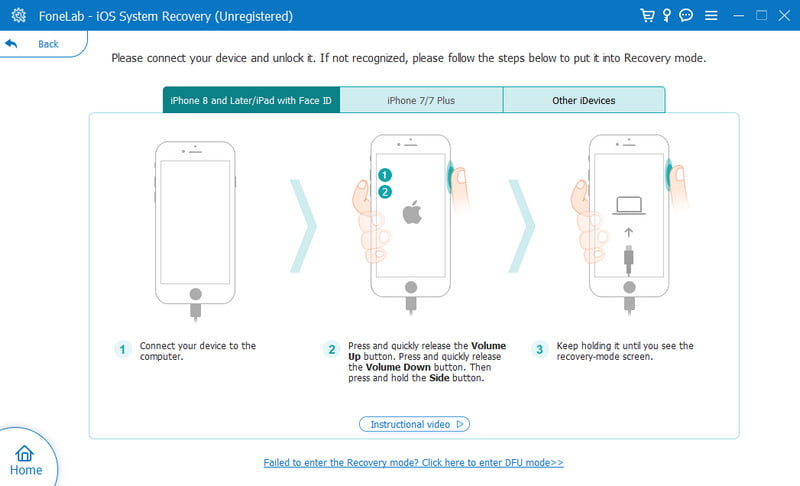
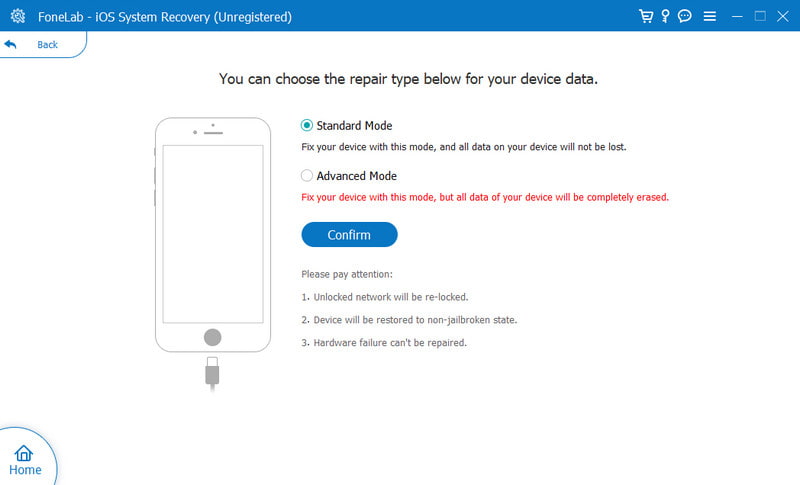
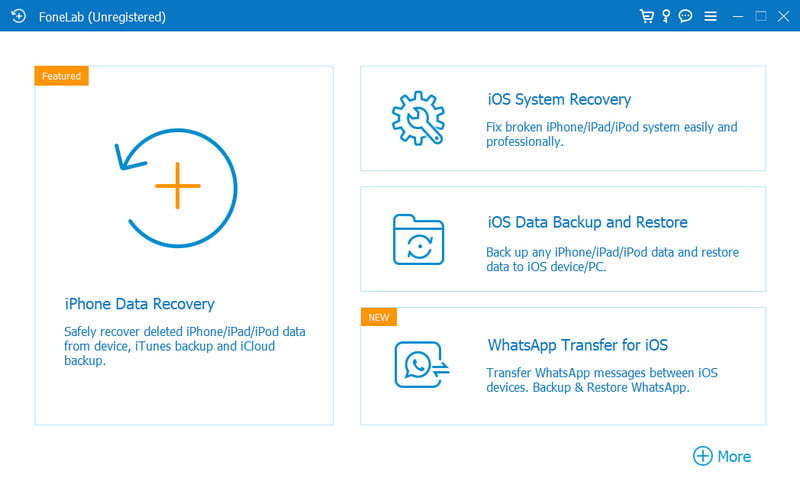
If you are sure the software is already updated on your device, but the iOS 17 Check In is still not working, the reason can be the iMessage is OFF or iMessage has activation error. So you need to enable this feature first. The reason is simple: The new feature is mainly for iMessage and will not work on SMS messages. Double-check it with the following steps:
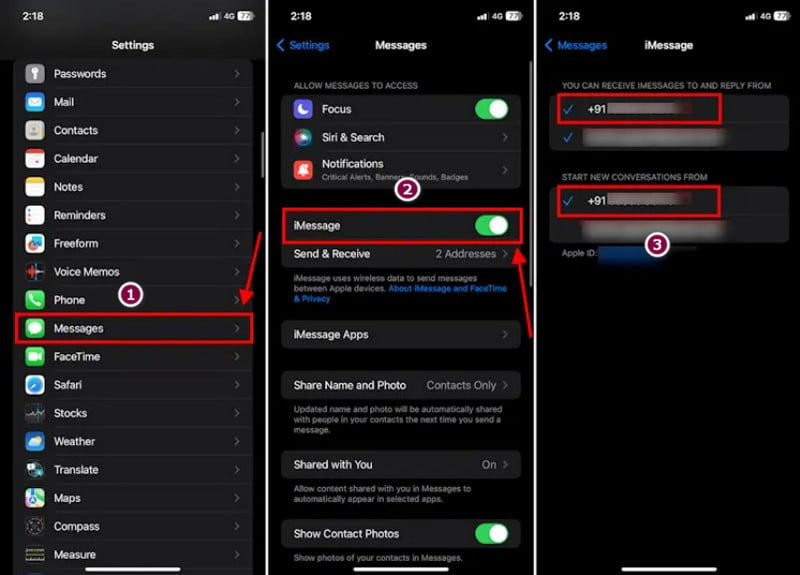
What is the easiest way to fix iOS 17 Check In when not working?
The simple method is to check the iMessage option if it’s enabled from the settings. If this is already solved, you can simply reboot the device to fix minor software bugs.
Do I need mobile data to use Check In on my iPhone?
Yes, you must connect to mobile data to use the feature. Since it will share data like location, route, etc., you will need mobile data while moving or traveling. Connect to a WiFi network is not recommended because it will interrupt the location tracking.
How to cancel a Check In on an iPhone?
If you want to cancel your travel or plans with friends, you can cancel Check In from the Messages app. Open the chat with a contact and open the Check In you sent. From the Details menu, tap the Cancel button, then confirm the changes.
Conclusion
With the new iOS update, you can enjoy more perks from Apple. But since errors sometimes occur, iOS 17 Check In might not work. That’s why you will need the best solution to fix your iPhone, and Aiseesoft iOS System Recovery will be a great help. Check out its powerful solutions by clicking the Download button.

Fix your iOS system to normal in various issues like being stuck in DFU mode, recovery mode, headphone mode, Apple logo, etc. to normal without any data loss.
100% Secure. No Ads.
100% Secure. No Ads.