Jesus, I intend to sell my iPhone 6 Plus, but I can't turn off Find My iPhone. Can someone tell me how to disable the button and remove its activation lock? - Jeff
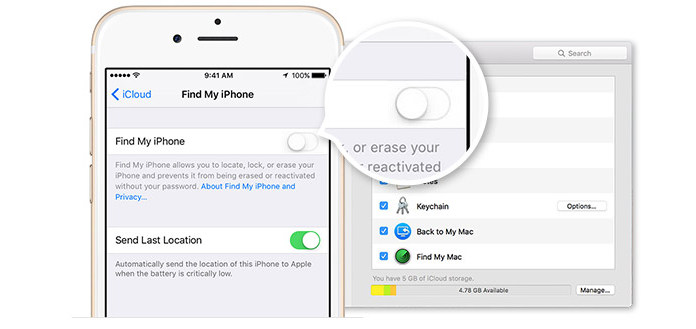
How to turn off Find My iPhone?
Find My iPhone/iPad/iPod helps you locate and protect your iPhone, iPad, or iPod touch if it's ever lost or stolen. And when you set up Find My iPhone on your iOS device using iOS 7 or later, Activation Lock is turned on automatically. Find My iPhone, together with activation Lock makes it harder to sell or give away your iPhone, iPad, iPod touch to others, or have them serviced, you need to turn off Find My iPhone to ensure the other person can perform and use.
The button of Find My iPhone can be disabled on your iOS device.
1. Launch Settings from Home screen of your iPhone.
2. Tap on iCloud option.
3. Tap on Find My iPhone.
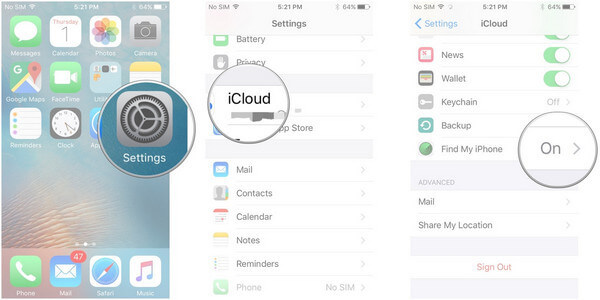
4. Switch Find My iPhone to Off.
5. Enter your Apple ID password to confirm.
6. Tap Turn Off.
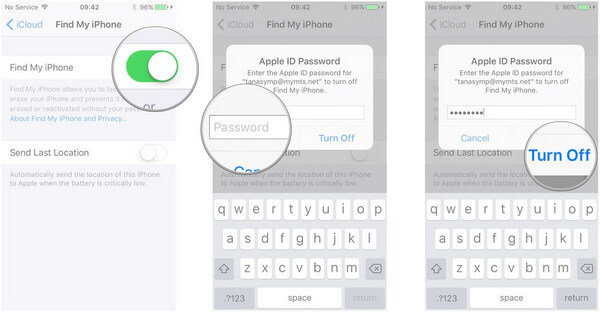
Note: If you don't remember your iCloud password, you may need to recover iCloud password.
You can also disable Find My iPhone on your device by erasing your iPhone. On your device, go to "Settings" > tap "General" > tap "Reset" > tap "Erase All Content and Settings".
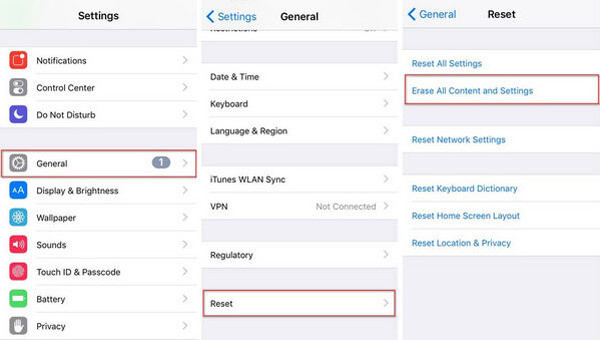
Note: From this way, you can bypass iCloud password and activation lock, but it can be risky for your iDevice data will be removed. You'd better make iTunes or iCloud backup.
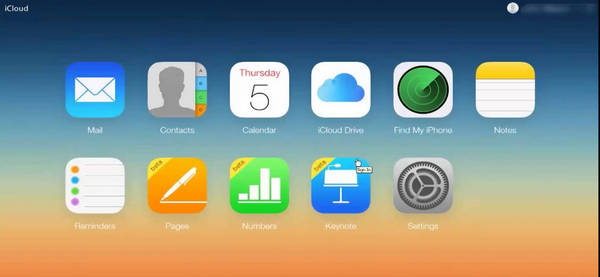
Make sure the device you want to remove activation lock is offline > go to icloud.com > Input your Apple ID and password > click "Find iPhone" > click "All Devices" > select the device > click "Remove from account".
From the solutions above, you have learned two ways to turn off Find My iPhone. Now, it is only one step left to sell your old iPhone. You have to erase all content and settings from your device before handing it over or selling it away safely. In this part, a feasible solution will be introduced with Aiseesoft FoneEraser when you have to erase device data. From this solution, you will completely erase your device data, remove all settings, and restore your iPhone to factory status. FoneEraser is a popular product for removing your used iPhone, iPad, and iPod completely and permanently. It is able not only to clear your iOS device as a new one but also protect your privacy. Follow the steps below to see how to use it for a thorough cleaning.
1 Install FoneEraser
After downloading and installing FoneEraser to computer, open it. Connect your device and follow the instruction in the upper part of interface. Before connecting your iPhone, ensure that you have turned off Find My iPhone.

2 Choose erasing level
Once your iPhone is connected to computer, a table is shown in the left side of interface as below.
There are three erasing levels for you to choose. Low level allows you to overwrite all data of your iPhone with zero files, and makes sure your erased files cannot be retrieved.
If you choose Medium level, all data with zero and junk files will be permanently removed. High level can erase your device for three times, proving higher security standard.

3 Turn off Find My iPhone
After selecting device and the erasing level, click "OK" button in the right side of the interface to erase the device.
Check this video tutorial to turn off Find My iPhone.


Once your iPhone has been erased by FoneEraser in the high erasing level, you are relieved to give away your iPhone to others and the receiver will be able to activate and use the device normally.
The software can also help you to safely erase data files of various iOS devices, such as iPhone 16/15/14/13/12/11/XS/XR/X/8/7/SE, iPhone 6s/6 Plus, iPhone 6s/6/5s/5c/5/4S/3GS, iPod touch 5/4. You can safely and permanently delete iOS device data files with several clicks.
In this way, you will erase all data on your iPhone permanently. So you had better back up iPhone firstly.
We mainly show you how to turn off Find My iPhone. Have any better idea? Welcome to tell us.