iPad is a portable device with a big screen at the same time. You can use it to watch HD videos and read PDF files easily. Based on the convenience provided by iPad, you may want to transfer files to iPad to get better experience. This article provides 5 ways on how to transfer wanted files to iPad with an all-in-one software tool.

Aiseesoft FoneTrans is the professional sync tool to transfer all types of iOS data between iOS devices. It can move data from PC to iPad and sync data from iPhone to iPad. You can manage photos, messages, contacts, music, voice memos, etc. with it.

Downloads
100% Secure. No Ads.
100% Secure. No Ads.
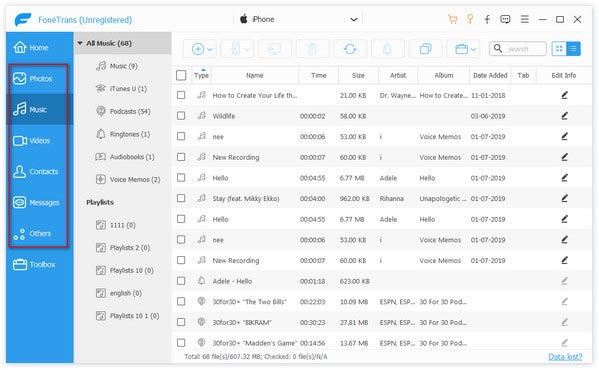
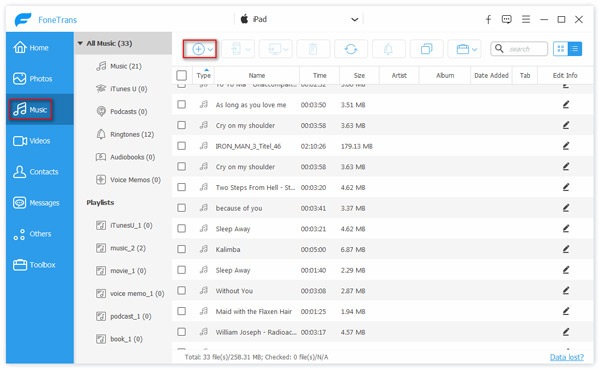
In addition, if your wanted videos are not supported by iPad, FoneTrans can automatically convert them to make them compatible with iPad. Besides transferring files from PC to iPad, it can also be used as the best iPad to PC transfer software to back up iPad data to computer.
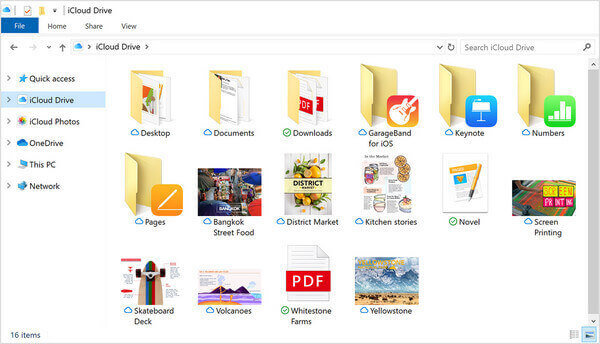
Since both Mac and iPad are iOS devices, there are more ways to transfer files from Mac to iPad. Here are the methods listed down below.
AirDrop is the built-in feature of iOS devices. It enables iOS devices to transfer media files easily and quickly, achieving transferring videos from Mac to iPad wirelessly. Here are the detailed steps. Please read carefully and try it.
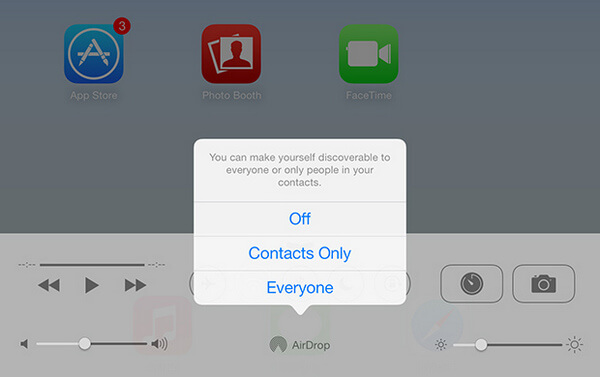
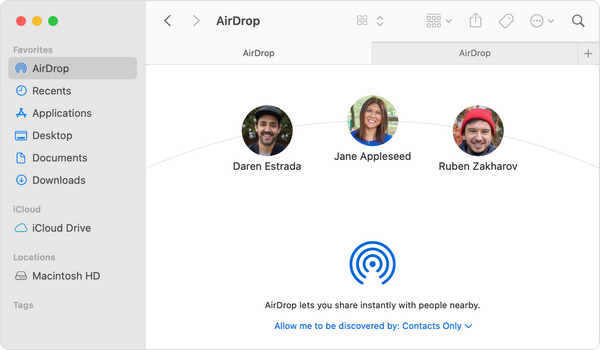
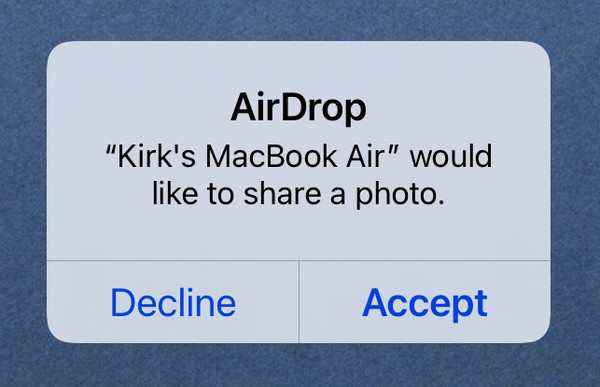
iTunes is the official tool to manage iOS devices and sync files among them. It can be really helpful sometimes. Why not download iTunes and have a try?
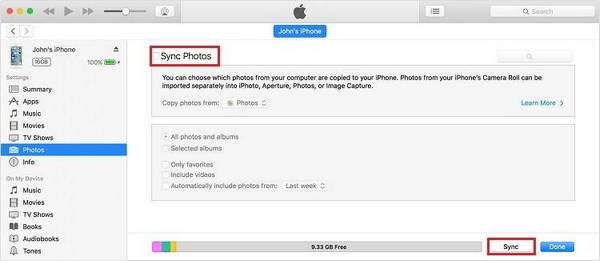
However, there are limitations about both iCloud and iTunes. Transferring a handful of files through AirDrop can be really time-consuming. You may even encounter problems like AirDrop not working. iTunes may fail to do that either. Therefore, we recommend you to use FoneTrans that is mentioned above. Please keep reading.
Transfer Files from Mac to iPad with Additional Features
Aiseesoft FoneTrans also has the Mac version. If you want to transfer data from Mac to iPad, then download and install it to your Mac. Besides transferring files, this software can do more.
Click Toolbox in the menu on the left panel and choose Ringtone Maker. You can edit your unique ringtone. In the ringtone making window, you can Set starting point and ending point, play the music, and adjust the Volume to get the satisfying output ringtone.

Can I see AirDrop sent history?
Currently, you cannot achieve that. The iOS devices don't have store logs of file transfers.
What is the difference between the built-in music app and iTunes?
iTunes can be used as a media player and mobile device management application. While the built-in music app is a music streaming service. You can select one according to your need.
What is the difference between iCloud and iCloud for Windows?
iCloud and iCloud Drive are not the same thing. iCloud provides a cloud storage service. iCloud Drive is more like OneDrive, whose service falls under iCloud.
Conclusion
This article goes through several ways to transfer files to iPad, especially from Windows/Mac. Whether you're a Windows user or Mac user, you can find the best way to achieve receiving files on your iPad. Aiseesoft FoneTrans is a powerful all-in-one tool to help you transfer files easily. With it, you can easily transfer MP3 to iPhone/iPad and view videos, photos, PDF files and more on your iPad. You can download it and have a try yourself.
iPad File Transfer
1.1 iPod Transfer 1.2 iPad ePub Transfer 1.3 Read eBooks on iPad 1.4 iPad ePub Transfer for Mac 1.5 iPad Manager for Mac 1.6 iPad Photo Transfer 1.7 Mac iPad Photo Transfer 1.8 Transfer PDF to iPad 1.9 Transfer Files to iPad Air 1.10 Transfer iPad Photos to Computer 1.11 Transfer Computer Photo to iPad
The best iOS Transfer software to manage and transfer iOS files from iPhone/iPad/iPod to your computer or reversely without running iTunes.
100% Secure. No Ads.
100% Secure. No Ads.