Have the need to transfer iOS files from iPad to your computer? Whether you want to transfer iPad photos, music, videos, or other iOS data like contacts, message and so on, iTunes is no longer a good transfer tool for you. This post introduce you with a great iOS data transfer to copy various iPad files to your PC or Mac.
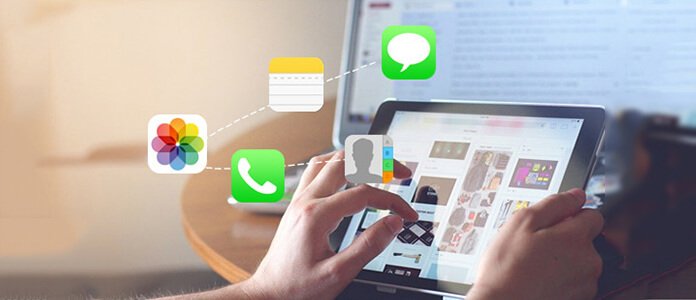
If you are tired of the restrictions of iTunes and trying to find another option to transfer files between iPad and computer, Aiseesoft FoneTrans is definitely the best choice. This professional iPad transferring software can help you export all kinds of iPad files, like music, movies, pictures, TV shows, Podcast, iTunes U, eBooks, Camera Roll, voice memos, camera shot, etc. to PC/Mac and import music, video, ePub, PDF, image files from computer to iPad.
When you use this software to export data from iPhone to computer, you can find that the following data types are supported:
| Text Files | Media Files |
|---|---|
| Contacts, Text messages, PDF, ePub, Books | Photos, Music, Voice memo, Movies, TV shows, Music video, Podcasts, iTunes U, Ringtones, Audio Books, Camera shot, Playlists, Albums |
Step 1 Choose iPad files
After you connect iPad to computer, this iPad Transfer will detect the device automatically and show various iPad files in different types in the left list on the software interface. You can choose files from a library that you want to transfer from iPad to computer.
Step 2 Start to transfer files to computer
Now you can click Export > Export to PC, and choose target folder in the dialog box that opens, and then start exporting file(s) to PC.
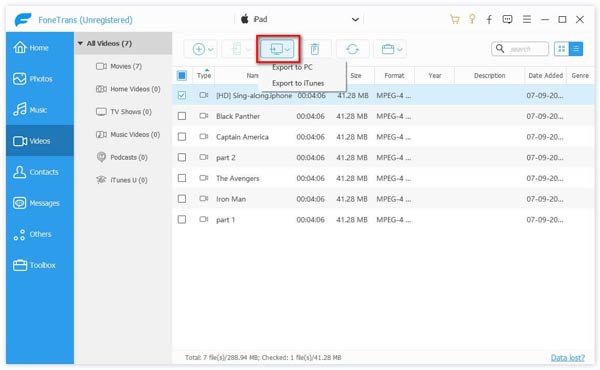
Then you can enjoy these files on computer or share them on the internet with friends.
You will also like reading: Transfer from iPhone to Android
This professional iPad Transfer - FoneTrans, also supports transferring files from computer to your iPad. For instance, you can handily transfer video to iPad. The supported data for importing from computer to iPad are as the following:
| Text Files | Media Files |
|---|---|
| Contacts, PDF, ePub, Books | Photos, Music, Voice memo, Movies, TV shows, Music video, Podcasts, iTunes U, Ringtones, Audio Books, Camera shot, Playlists, Albums |
Step 1 Choose target category list to store files
Move your mouse to the left-hand menu of the FoneTrans and choose the target category list that you want to import the files to.
Step 2 Select local files
Then you can click the "Add" button to select the files you want to add in the dialog box that opens. Then this wonderful iPad Transfer will import the files you choose to iPad. After that, you can enjoy movies, songs, pictures and eBooks on your iPad.
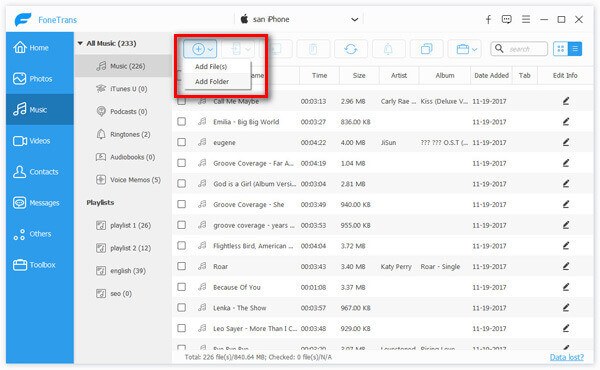
This iPad data transfer supports importing whole folder. You can click "Import file(s)" drop-down arrow to choose Add Folder, and then import the folder to your device.
This post shows you how to transfer data between iPad and computer. You can easily transfer iPad photos to computer, and copy music from computer to iPad. After you back up iPad to computer, you can learn here to restore iPad data.