Is there a way to record your Mac screen with desktop audio without using Soundflower, CH2, or a similar app? Are there any recommended tools? I want to make a video to share it on Facebook? Is there a quick way for recording?
If you are a Mac user and want to make tutorial video, record conference, or gameplay on Mac, you may want to find a screen recorder that can record video or audio with high quality. Actually, you can find screen recorders listing in the market.
Actually, it is not easy to achieve it until you see our post. Here, we are going to share you 3 quick methods to record your Mac screen. Also, the best Mac Screen Recorder software is listed. You can follow the post and check how to do a screen recording.
If you want to record your Mac screen with high quality, you should choose the right program. Aiseesoft Mac Screen Recorder is the easiest and professional way to record your screen and take snapshots on Mac. While screen recording, you can edit video or snapshot and draw new labels to the output file. Whether you want to capture webcam calls, making teaching tutorials, save gameplay, or record songs, this all-featured Mac Screen Recorder can be your best choice.

Downloads
Aiseesoft Screen Recorder for Mac
100% Secure. No Ads.
100% Secure. No Ads.


With the Recommended Mac screen recorder, you can handily save any activity on your Mac. It should be the easiest bur professional way to capture your Mac screen.
As the default media player for Mac OS X, QuickTime Player has so many powerful recording capabilities. You can just follow these steps to record your Mac screen.
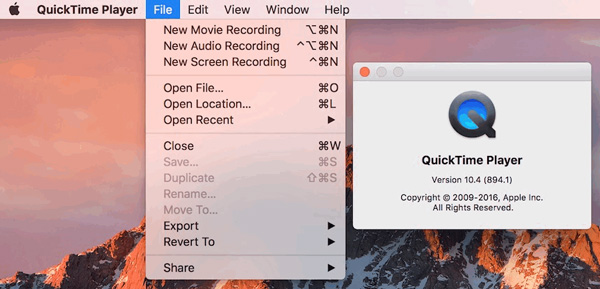
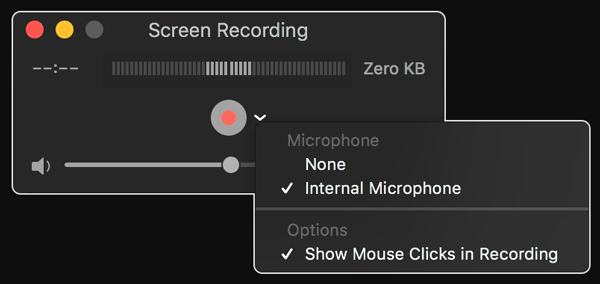
After you stop recording, QuickTime Player will automatically open the recording. You can play, edit, or share the recording.
Though QuickTimes is a free built-in feature on your Mac, there are limits in it. For example, you cannot record system audio on your Mac. If you want to playback video and audio, you have to install extra codecs. Some common file formats like AVI, WMV, MKV, FLV, etc. are not supported to play.
So, if you want to make a professional recording work, you can use Mac Screen Recorder as we mentioned in Part one.
If you are running a macOS Mojave or higher, you can press Shift-Comand-5 on your keyboard to see all contents you need to record video and capture image on your screen. With the onscreen controls, you can choose to capture the entire screen, record a selected portion, or capture an image of your screen.
If you haven't upgraded your Mac system to macOS Mojave, macOS High Sierra, macOS Big Sur, or macOS Monterey, macOS Ventura, macOS Sequoia/macOS Sonoma you can use the third-party software - Mac Screen Recorder or the built-in feature QuickTime Player for recording.
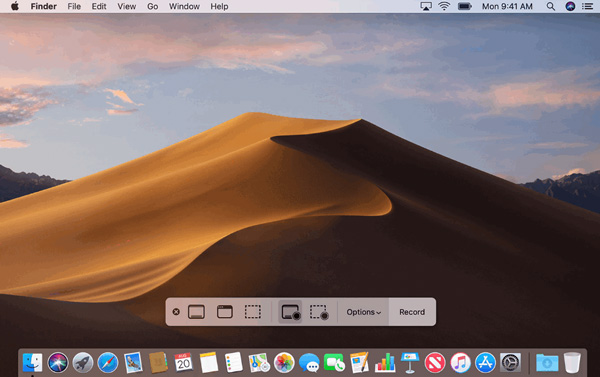
Conclusion
In this article, we mainly talked about how to record screen on Mac. We introduced you the most professional recording tool for Mac - Mac Screen Recorder and other quick solutions for recording. Hope you can handily record your Mac screen after reading this page.
How to record audio on Mac?
To capture sound on your Mac, you can make use of an audio capture tool. Aiseesoft Screen Recorder also works a powerful audio recorder tool that has the ability to grab the sound from your Mac, and the voice from your microphone with high quality. See how to record sound on Mac.
Can I record a webinar on Mac?
If you're a Mac user, you may already know that QuickTime is great screen recording tool. But if you need to make some annotations while recording, you can use Aiseesoft Screen Recorder that offers more options to help you do things right.
How can I record my Mac screen for free?
You can use an online screen recording tool, like Aiseesoft Free Online Screen Recorder. It is a web-based screen recording tool that enables you to record your Mac screen and audio simultaneously without limits. While recording, you can even insert webcam videos to meet your exact needs.

Aiseesoft Screen Recorder is the best screen recording software to capture any activity like online videos, webcam calls, game on Windows/Mac.
100% Secure. No Ads.
100% Secure. No Ads.