You wonder how to erase contacts on iPhone, and fortunately, this article will show the best way. You just noticed that you have a lot of contacts on your iPhone. Some are from previous jobs, former colleagues, and random strangers. You noticed the long list and decided it was time to remove inactive numbers. The problem relies on the iPhone, which does not support multiple selects in the Contacts app. Likewise, you will have to keep the active and important ones. Still, this article will guide you to the quickest route to delete contacts on your iPhone.
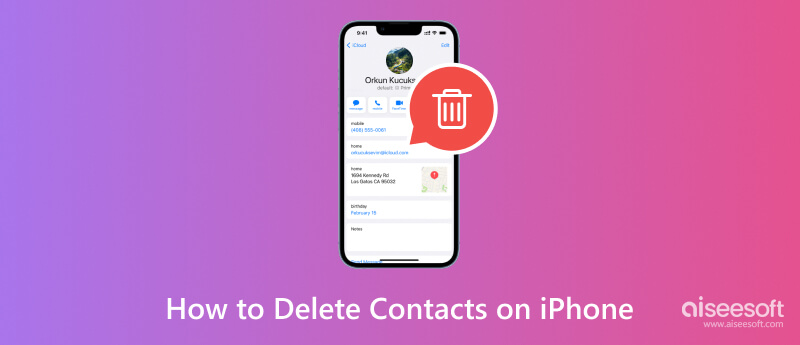
It can be annoying to see your contact list is full not only of inactive contacts but also duplicates. iOS does not allow a massive deletion from the Contacts app, making the task more challenging. Considering you want to find important contacts for later use, many methods exist to discard unwanted numbers on your iPhone. Here are the different ways to erase one or multiple names from your contact list.
This is commonly used for individual contact deletion. It is also the ideal method if you have fewer contacts to remove from the Contacts app since it is not too much work. Otherwise, you can use the next method to delete multiple contacts on your phone. Now, follow the steps below to erase contacts individually:
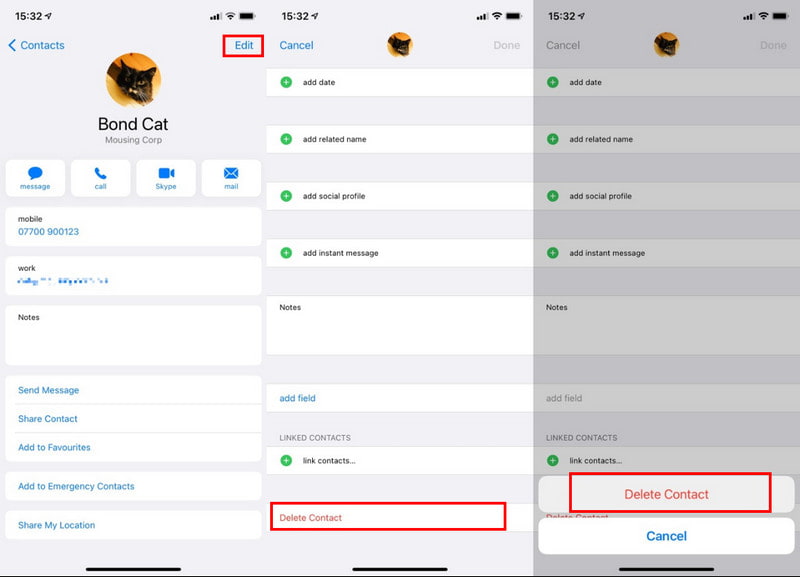
Pro Tip: If you have a higher iOS version, you can simply long-press a contact number, and then a menu will appear. Tap the Delete Contact button to erase it from the list.
Removing multiple contact numbers is possible on iPhone. However, you can only do it if your mobile device is iOS 18/17 and above. If you own a later version, you will have to use the first method. To see if you have the required OS version, go to your phone’s settings and tap the General button. Navigate to Browse, then you will see it in the Software Version section. After that, follow this instruction to delete multiple contacts at once:
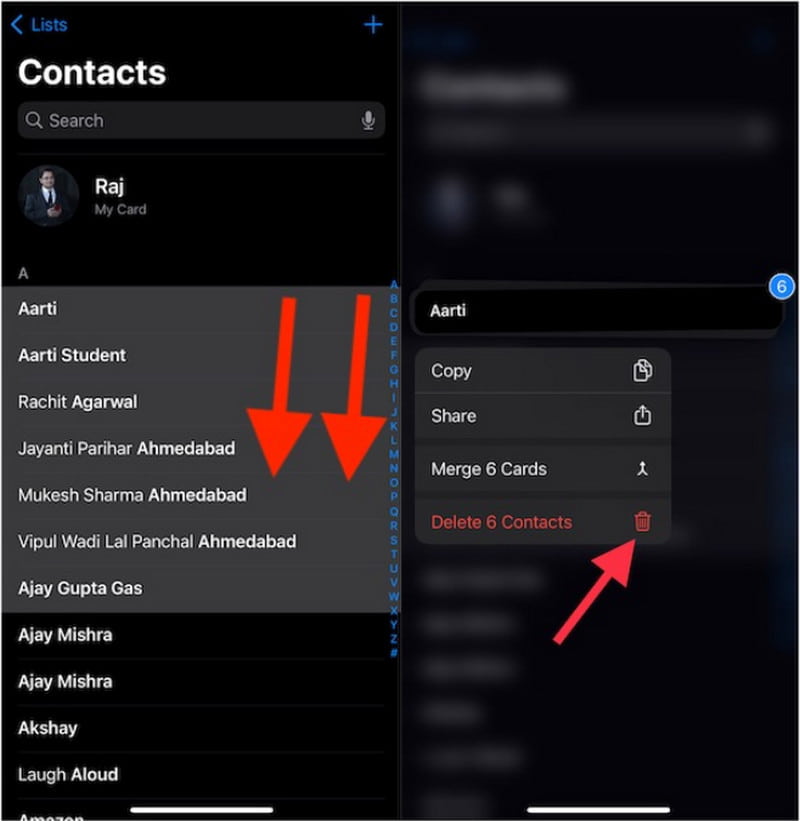
Tip: Think twice before deleting the contacts on your iPhone and make sure they are the ones you want to get rid of, because it will be hard to recover the iPhone contacts with a backup once you deleted them.
It is troublesome for email accounts to duplicate contact numbers, especially if you are using an iPhone with a lower version than iOS 18/17. However, this is the ideal method to delete them easily with an email account. You can solve it by using your email accounts like Yahoo, Gmail, and Outlook. Since the iPhone supports importing contacts, this makes it quicker to delete inactive numbers from one email account. With that said, here are the steps to follow:
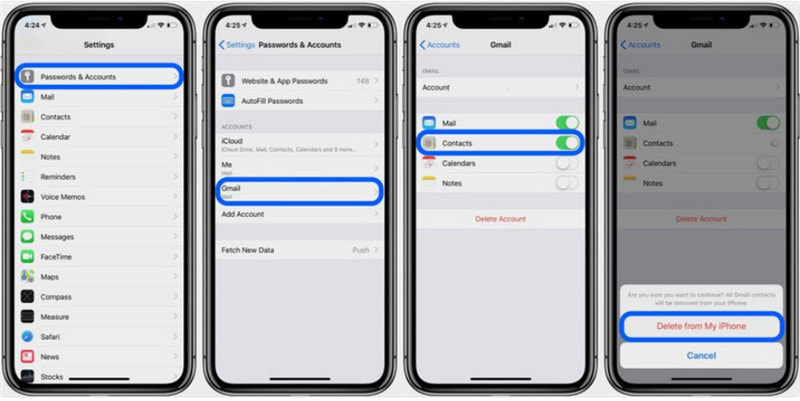
Is it possible to use your computer to remove contacts from your iPhone? Definitely, yes. Aiseesoft MobieSync is designed to quickly transfer and manage files from your iPhone, computer, and other devices. Its managing algorithm helps to organize contacts from local, family, coworkers, and other categories. With this, users can delete contacts from iPhones via a USB cable, WiFi, or QR code. The best part of MobieSync is it can back up and restore numbers or export them to a computer as vCard files. With just a quick click, deleting multiple contacts on an iPhone is possible with this tool. You can try it on Windows, macOS, Android, and iOS.

Downloads
100% Secure. No Ads.
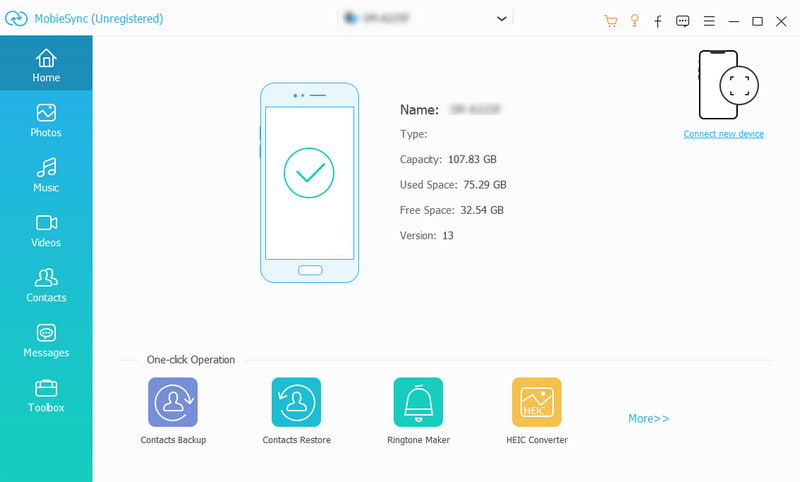
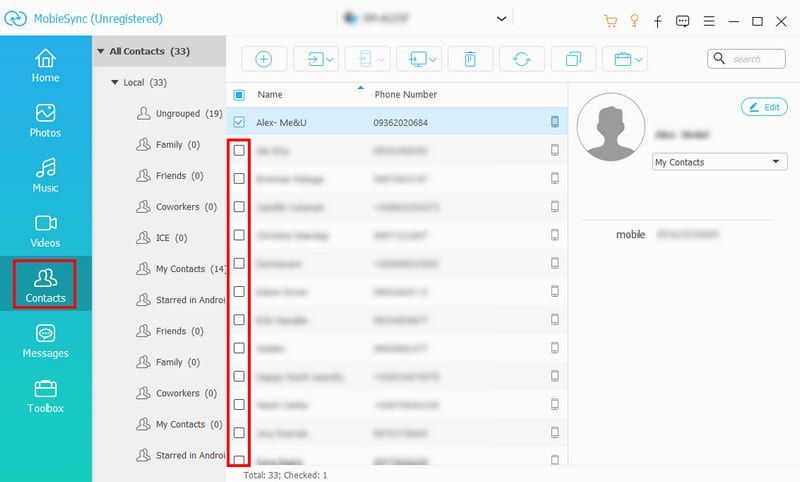
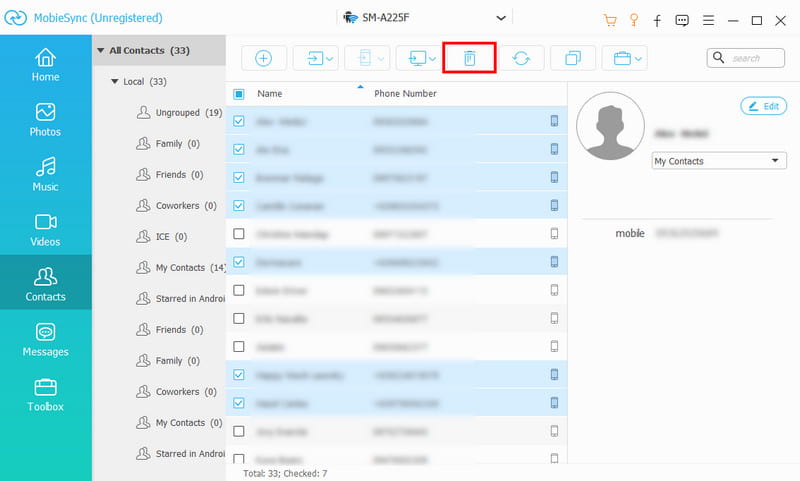
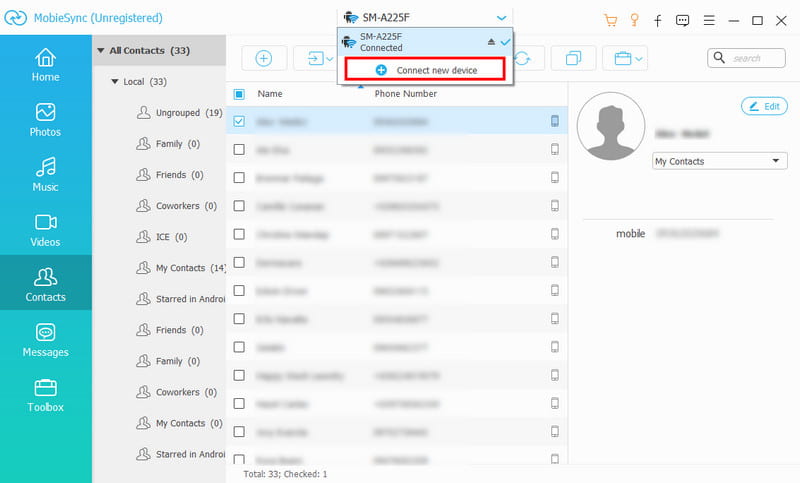
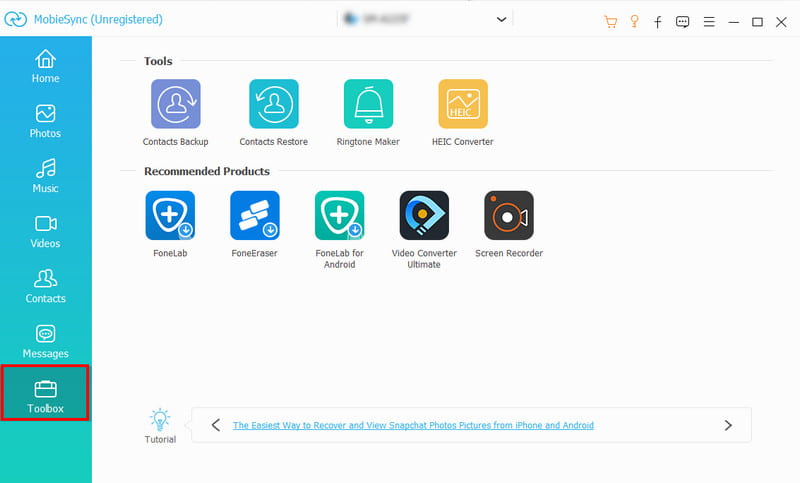
Note: Apart from helping you delete iPhone contacts, Aiseesoft MobieSync enables you to back up and restore contacts on iPhone in one click. Moreover, you can transfer contacts from iPhone to iPhone even with paying for iCloud backup using Aiseesoft MobieSync.
Why is my iPhone not showing deleted contacts?
Unlike other built-in apps on your iPhone, the Contact app does not have a Recently Deleted folder where all deleted numbers are stored. That is why it is advisable to backup all the contacts to iCloud or ensure the number is inactive.
How do I select all contacts on my iPhone?
If you have iOS 18/17 or above, you can simply use two fingers and glide over the contacts you want to erase. Then, tap once to reveal a menu, and tap the Delete button to clear the selected names. This is the only way to delete all contacts, unlike Android, which offers a Select All option.
How do I delete multiple contacts on an iPhone without a name?
Since the Phone app does not support multi-select to delete unknown numbers, you can try saving them with temporary names. Just make sure they are chronically ordered in the list, so it is easier to remove them all at once. Then, use two fingers to select all the unknown contacts and press Delete from the dropdown menu.
Can I delete contacts from my iPhone using iCloud?
Yes, but you will need a computer to use this method. Then, you must log in to iCloud.com using your Apple ID. Once you are logged in, go to the Contacts menu on the iCloud website. Choose one or multiple numbers and press the Delete button. Confirm the action by clicking the Delete button again.
What are the best third-party apps to delete contacts on iPhone?
Since not all iOS version has a multi-select option for contact deletions, several apps were made to make it easier. Try Groups, Clean My Photos, and Delete Contacts+. These apps are free to use and can optimize your device by categorizing files and freeing up more storage space.
What to do to keep unknown numbers from piling in my Contact list?
It is recommended to use the Silence Unknown Callers to keep unknown callers and numbers away from your contacts. The only requirement for this feature is to have an iOS 13 and later, and then you are set. To activate it, go to your device’s settings and tap the Phone option. Scroll down until you see the Silence Unknown Callers option. Toggle on the button to block unknown numbers from calling you.
Conclusion
All in all, this article gave solutions on how to delete contacts on iPhone with more options for individual and multiple number deletions. On the other hand, only iOS 18/17 and the latest version support multiple contact deletions. This brings frustration to other iOS users, as it is difficult to erase names one by one. But thanks to Aiseesoft MobieSync, the process gets quicker with optional features to back up and restore numbers to your devices. Moreover, it is also available for free download on Windows and macOS, so you can try it now by clicking the Download button. Check more of its feasible features from the main website.
Erase iPhone Data

The professional iPhone/Android data manager and transfer to transfer various files between iOS/Android phone and computer and between two mobile phones in 1 click.
100% Secure. No Ads.