Having the habit to empty trash on iPhone is always useful. Just like Recycle Bin on Windows and Trash on Mac, there are also this kind of apps on iPhone that recycle files you deleted. You need to remove these trash files to free up space and avoid the iPhone storage almost full warning.
Here comes the question, how to empty iPhone trash?
In this post, we will show you how to empty trash on iPhone 16/15/14/13/12/11/XS/XR/X/8/7/6/5/4, etc. running in iOS 18/17/16/15/14/13. You can take this guide to get rid of unwanted iPhone trash easily.
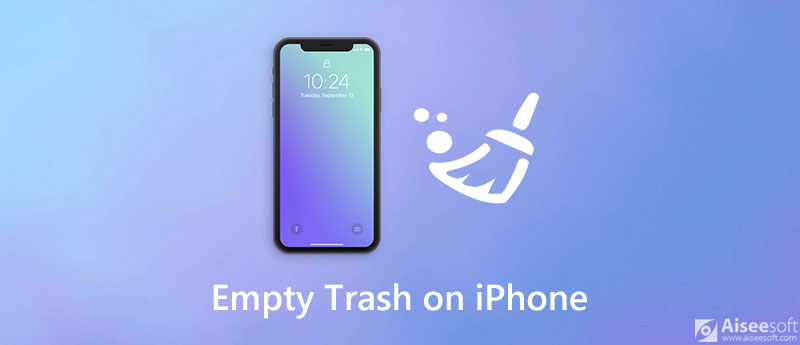
You may have many email accounts attached to your iPhone, allowing you to check all your email addresses on the go. The deleted mails and spam will take more and more memory in trash folder. Empty iPhone trash in mail is easy, and you should follow the next steps to clear mail trash periodically.
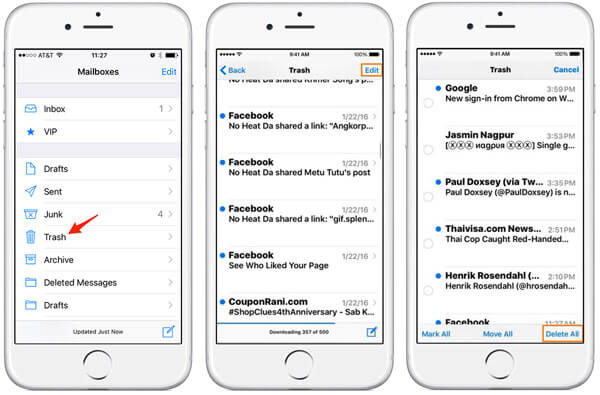
To empty trash on iPhone Photos app, you should take the following guide.
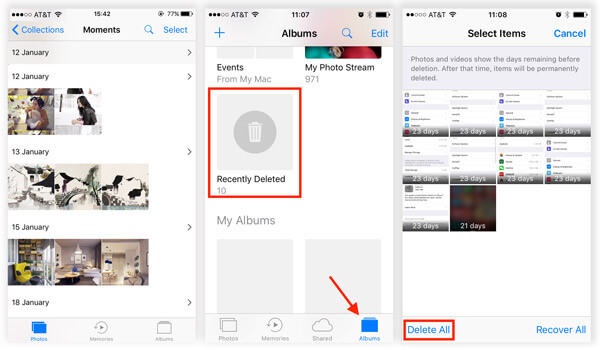
Don't Miss: How to Recover Lost/Deleted photos from iPhone
Similar to the Mail and Photos app, there is also a "Recently Deleted" function in Notes app. Once you delete notes, you can access in the "Recently Deleted" folder. To empty trash on iPhone Notes, do the following:
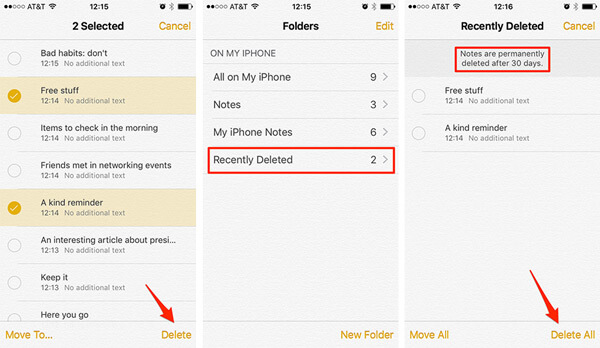
Note: For some iOS versions, you may not find the "Recently Deleted" folder on iPhone Notes.
Don't Miss: How to Recover Lost/Deleted Notes from iPhone
With the methods above, you can easily empty trash on iPhone Mail, Photos and Notes. But if you want to remove all unnecessary iPhone trash files or clear different kinds of trash separately, you need to rely on the professional iPhone Trash Eraser. First, you can free download and install it on your computer.

Downloads
100% Secure. No Ads.

After downloading, install and run this powerful iPhone Trash Eraser on your computer. Connect your iOS device to it with USB cable.

Once iPhone is connected to computer, choose your device and the erasing level (Low, Middle and High level). Then, click the "Start" button in the right side in the interface to empty all trash on iPhone completely.

Then, enter 0000 to confirm the erasing operation. Finally, click the Erase button to erase all data on your device.
After a while, all the unwanted trash files on iPhone will be removed permanently.
How to delete trash on iPhone Photos?
Open Photos and tap All Photos, then tap Select. Tap multiple photos, or slide your finger across multiple photos to select more than one. Tap the Trash button, then confirm to delete the items.
How do I empty Gmail trash on iPhone?
On your iPhone, open the Gmail app . In the top left, tap Menu .Tap Trash, then Empty Trash now.
Is there a trash folder on iPhone?
There is no Recycle Bin nor Trash folder on iPhone.
Conclusion

iPhone Cleaner can clean up useless data on your device selectively. You can also use it to wipe your private data and keep your iPhone/iPad/iPod Touch fast and safe.
100% Secure. No Ads.
100% Secure. No Ads.