I got an interesting photo on my iPad, can I add it to my iPhone and set it as wallpaper?
If you have the same requirement as mentioned above, then you have come to the right place. This post will show you the detailed guide of how to change the wallpaper on your iPhone, including how to set photos on other devices as the wallpaper of your iPhone.
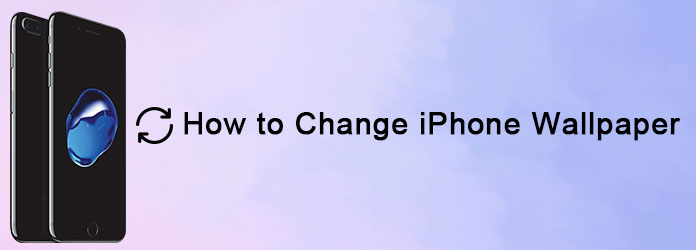
Here, we will show you how to change the wallpaper on your iPhone in detailed steps.
Step 1. Tap Settings on the iPhone's home screen and choose "Wallpaper" tab.
Step 2. Here you can set iPhone default wallpaper. The Wallpaper tab features a collection of designs offered by Apple. You are also allowed to add your preferred image to iPhone, including your photos.
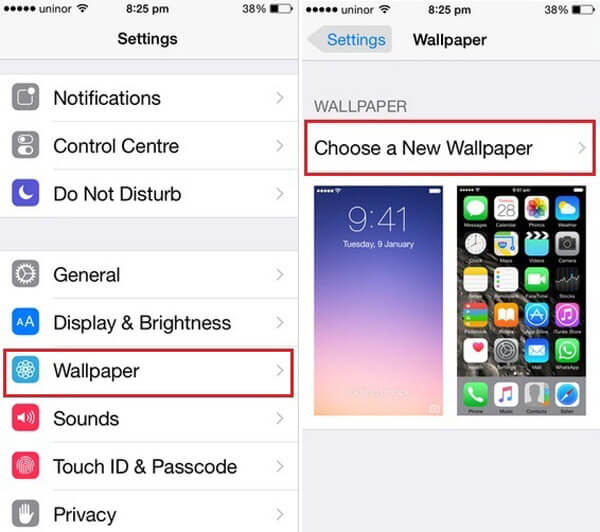
Step 3. Apple provides many beautifully designed dynamic wallpaper, still wallpaper and live wallpaper. Tap any picture and decide on iPhone background wallpaper or lock screen wallpaper. A preview screen of the wallpaper will appear, along with the words Move and Scale at the top.
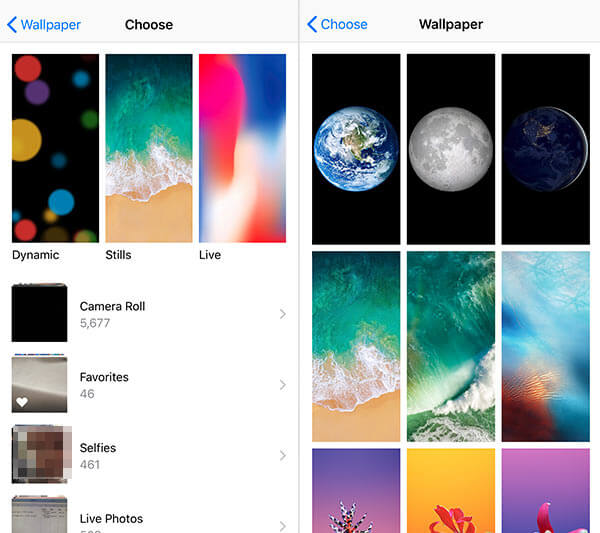
Step 4. For wallpapers provided by Apple, you can preview the effect and set it directly. For photos shot or downloaded, you can move and scale it to the right size. Click Set and select Set Lock Screen or Set Home Screen or Set Both.
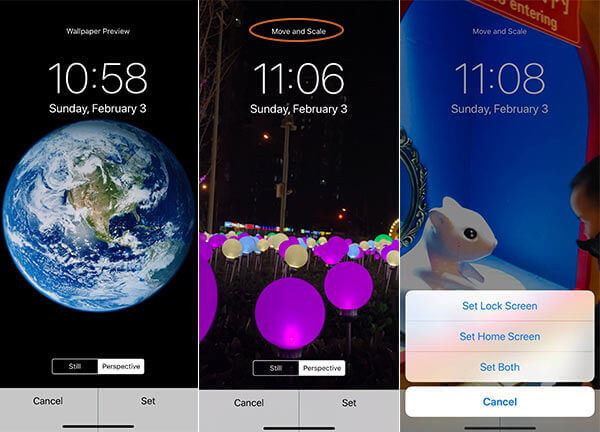
Now the wallpaper has been changed on your iPhone. The operation on iPad is the same.
We have also designed wallpapers of different styles, like Christmas wallpaper, white iPhone wallpaper, girly iPhone wallpaper, etc. You can click the words directly to get different wallpapers.
We often have some beautiful photos or pictures on our camera, computer or iPad, how to put them in iPhone and set them as the wallpaper? In this part, we will show you how to add any photos from other sources to your iPhone for wallpaper changing.
For putting photos on iPhone, you need a safe and professional file tool to help you do that. FoneTrans is the tool exactly.
Step 1. Download the software for Windows or Mac version and install it according to your computer system. Then connect your iPhone to computer via USB cable and launch the program. If you want to sync iPad photos to iPhone, connect them to computer both.
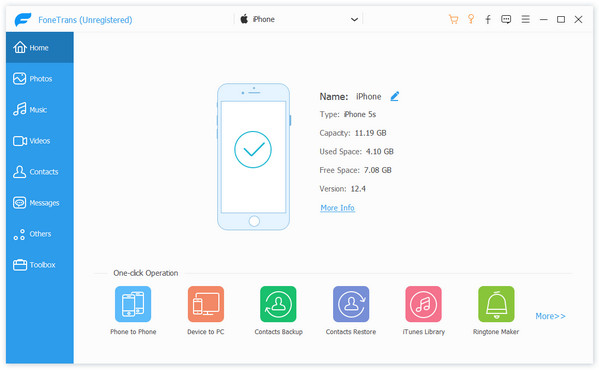
Connect iPhone to computer
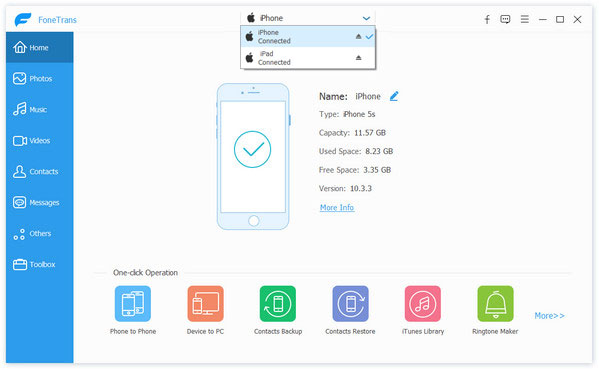
Connect iPhone and iPad to computer
Step 2. Click Photos > Photo Library on the left side bar and press "Add" button on the top and find the photos you want to put on iPhone.

Step 3. Choose photos you want to transfer to your iPhone and click "Open", then the photos are synced to iPhone.
Here are steps of syncing photos from computer to your iPhone, the steps of transferring photos from iPhone to iPad or iPad to iPhone are easy enough too. You can find the entry easily on he interface.
After transferring, you can find the photos or pictures have been transferred to your iPhone. Set them as the wallpaper as Part 1 told you.
In this article, we mainly show you three webites for iPhone wallpaper downloading and how to put and change iPhone/iPad wallpaper. You can write down your suggestion after reading this post.