With various valuable data on your iPhone, like the captured photos of your kids, the memorable moments of classmate reunion, moving videos of your friend's wedding, songs which are purchased from iTunes and imported from CDs, the phone number of your friends and colleagues, the sweet messages and more. Many and many important files you need to keep. How to keep them for a long time? Maybe backing up iPhone to your computer is a good solution. You must have the good habit to backup iPhone regularly. Why? Because we always need to take new pictures, record new videos, and import new songs on iPhone while the internal space of iPhone is limited. Here comes the question, how to backup iPhone to computer?
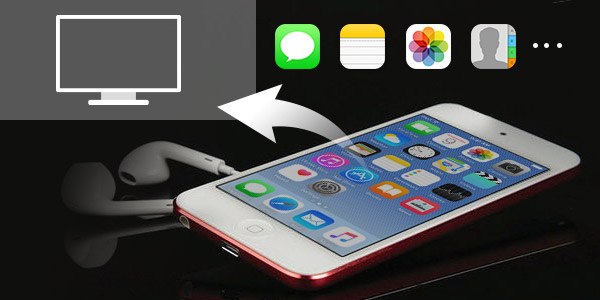
Backup iPhone to Computer
When you want to copy all types of file on iPhone to your PC or Mac, iTunes can always be your first thought. Now we will show you how to backup iPhone to your computer with iTunes. Just take the following guide.

Step 1 Launch iTunes
Run the latest version of iTunes on your computer and connect your iPhone to it via USB cable. iTunes will detect your iPhone automatically.
Step 2 Backup iPhone to iTunes
Click your iPhone icon when it appears on iTunes interface. All data on your iPhone will be listed on the left list. Under "Summary" > "Backups", choose "This computer" and then click "Back Up Now" to backup iPhone to your computer.
Using iTunes is perhaps a good choice to back up iPhone data. But it is limited if you want to preview the files in iTune backup. Well, the quick and efficient way to backup iPhone to computer is to use a backup program for iPhone. FoneLab - iOS Data Backup & Restore can not only help you backup your iPhone to PC, but also allow you to preview the data from the backup.
Step 1 Run iOS Data Backup & Restore on your computer. Choose "iOS Data Backup & Restore" to enter the interface

Step 2 Make sure that your iPhone is connected to computer via USB cable. Then select iOS Data Backup option.

Step 3Choose Standard backup to backup messages, contacts, call history, etc. You can also choose Encrypted backup to backup files with a password.

Step 4Select the data you want to backup and click "Next" to continue. Enter the passcode on your iPhone as it requires, and the program will start backing up automatically.

With the two methods above, you can handily back up all kinds of iOS files on your computer. However, you have to back up all iPhone data, and the whole process will take you really long time. What's worse, you can't access the iTunes backup files. You are only allowed to restore from one of the backups when losing data. Do you want to backup specific iPhone files to computer? For instance, backing up iPhone contacts, pictures, call logs, messages, etc. Here we sincerely recommend the professional iOS Transfer to help you do the backup job. You can free download it and give a try.
In this article, we are taking iPhone 5 as an example.
Step 1 Download, install and launch this powerful iPhone to computer backup tool. Connect your iPhone to it via USB cable. You will find that it can automatically detect your iPhone and show its basic information in the interface.

Step 2 All data of your iPhone will display on the interface. On the left control, you can click the category to check each kind of file on the right window.
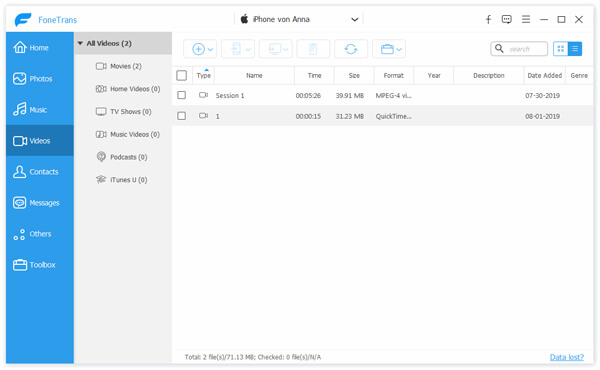
Step 3 Select what you want to backup from iPhone to computer. You are able to preview, select and delete the information with this FoneTrans.
Step 4 Click "Export to" on the menu bar and then choose "Export to PC" from the drop-down list. Within just a few clicks, you can get iPhone backed up on your computer.
As you can see, you can easily copy iPhone files to computer with the methods above. But do you want to know the one-for-all solution to back up iOS data? Here we introduce you with the great FoneLab to help you backup iPhone to computer. It enables you to backup iPhone data to PC/Mac from iOS device, iTunes and iCloud backup files. Moreover, it has the capability to recover and transfer deleted/lost iPhone data. You can free download it and have a try.
Step 1 Launch FoneLab

Install and launch the all-featured iPhone data backup software on your computer. Click "Recover from iOS Device" and connect your iPhone to it. It provided three ways to backup iPhone to computer. Here you can also choose "Recover from iTunes Backup File" or "Recover from iCloud Backup File".
Step 2 Scan iPhone data

Click "Start Scan" button to scan all types of iOS files on your iPhone. After scanning, all data on iPhone will be classified in categories on the left list.
Step 3 Backup iPhone data to computer
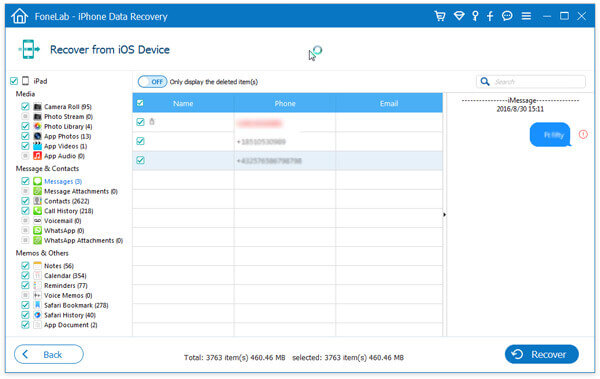
Click data type on the left and you are allowed to check the detailed information of each existing/deleted iPhone file on the right window. Find and mark files you want to back up and click on "Recover" button.
After a while, all the chosen iPhone data will be copied to your computer. This is the best way to backup iPhone data. If you have a suitable iTunes or iCloud backup, you can also rely on this software to backup your data to computer from iTunes or iCloud.
Learn how to backup iPhone to computer from the video below:


There are many other reasons for people to backup their iPhones regularly as below:
1. You want to upgrade iPhone to the latest iOS 18/17;
2. Reinstall your iTunes;
3. Bought a new iPhone and need to transfer all data from old iPhone to new one;
4. Accidental damage or loss of your iPhone;
5. Re-create iTunes Library
So backing up your iPhone is necessary. People do not like to use iTunes to backup their iPhone for it does not allow iPhone user to backup selectively. Not all the information is useful. When we use the apps, search on Safari, there are many junk files following. In addition, iTunes does not allow people to view the synced contents. iCloud backup is not a good way to backup your iPhone, either. We all know the reason that using iCloud may leak out personal information and it really happened.
With denying the two common ways to backup iPhones, you must want to ask: How do I backup my iPhone, is there any other way to backup my iPhone to computer? Now you should find your preferred method.
Go read this article, you will find your convenient and safe way to backup iPhone to computer. Hope you can better manage and backup your important data after reading this post.