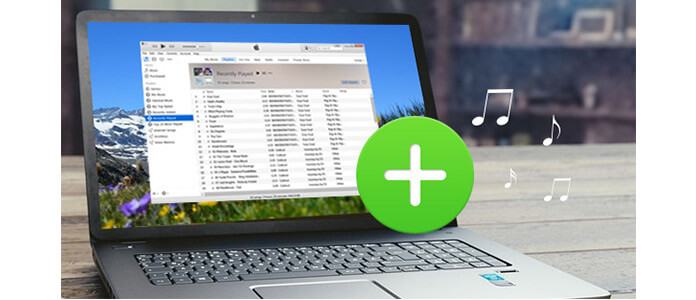
It is easy to import your music files to iTunes. You may have some songs on your Windows computer, or saved them on a mobile hard disk drive, or bought an MP3 CD, or some other music files you have, you can add them to your iTunes library directly. Don't know how? We will show you the detailed steps.
iTunes has its music supporting formats. Before you can add music to iTunes, you must make sure your music files are MP3/WAV/AAC/AIFF/Apple Lossless.
This way is the simplest way to tell you how to import music to iTunes on your computer. iTunes is compatible with Window 7/8/10. So don't hesitate to have an iTunes on your Windows 10.
Step 1 Choose the music which you want to import into iTunes
If your songs have been saved on your computer, your just need to drag them to iTunes, Press on "Ctrl" and click which song you want to transfer.
Step 2 Drag the chosen music to iTunes directly
After dragging your music from computer, you will find them on the interface of iTunes. If you have a music folder on your computer, you can also drag this music folder to iTunes, and then all songs under this folder will show on iTunes.
iTunes works well to play your music. If iTunes does not work well, you could try to find its alternatives.
Another way to add your music to iTunes is simple, too. Here, launch iTunes on your computer, tap the small rectangular button on the very top left corner of iTunes interface, you can choose "Show Menu Bar" to make the bar visible.
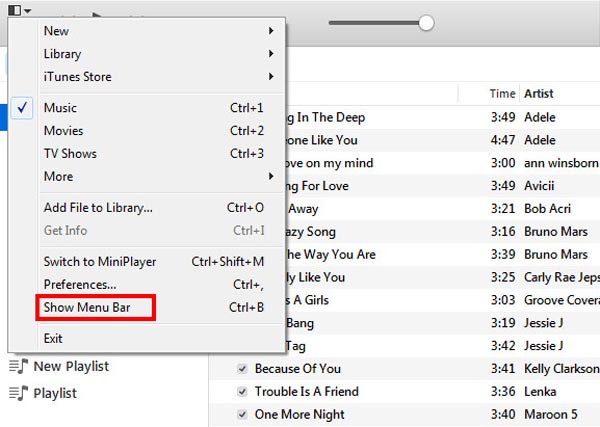
Or if you have made the following bar visible, please skip the step. It only makes the operation more convenient.
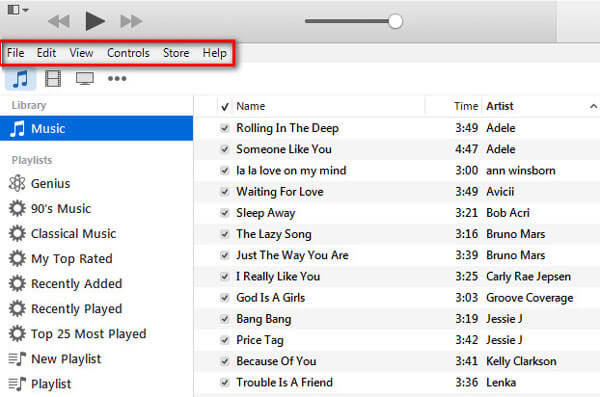
Follow the next steps for adding your MP3 music to iTunes.
Step 1 Click "File" which is listed on the first one of the visible bar
Step 2 You will find "Add File to Library", another alternative is to press on "Ctrl+O" to do that. So you are able to import your favorite songs to iTunes
Step 3 If you gathered all your songs in one folder, you can choose "Add Folder to Library" to importing all songs under the folder to iTunes within minutes
Of course, if you have an MP3 CD, and want to copy them to iTunes, it is the same way to do that. Insert your CD to CD-ROM drive and open CD on your computer. The above two ways are both available to import your MP3 music to iTunes from MP3 CD. Then you will play music on iTunes.
You want to manage your music? We have to admit that after adding music to iTunes, it is not always convenient to manage. Your iTunes may take some potential risks such as the former data can be covered by the later data. So if you want to find a more convenient and safer way to keep your music, maybe a professional iOS transfer can be your good partner.
Check how to use this iOS data transfer to add music to iTunes with the video below:


In addition, this software also has the ability to add music to iTunes as well as backup on your computer. The advantage of the professional iOS transfer is that it can directly transfer music from iPhone to iTunes.