When you turn on your Mac computer, everyone can see your stored files. Sometimes you may lend your Mac to friends or colleagues, but you want to keep your personal and family photos private. Whatever, it is necessary to hide photos on Mac. By doing so, you will not see the hidden pictures on Mac in the original destination. Thus, you can feel free to browse photos while others look over your shoulder.
This article will show you different ways to make some private Mac photos invisible. You can use the built-in FileVault or hidden album to hide photos on your Mac computer. If you are still worried, you can use third-party photo vault for Mac software to hide and lock photos with password flexibly. Just read and check.
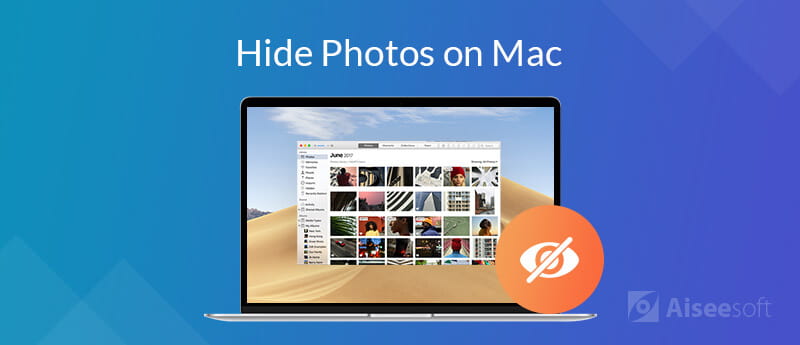
You can get a high-level security service from Aiseesoft Mac Cleaner. It is more than a Mac cleaning software. You can hide photos, videos, music and other files on Mac with password protection. Your system drive will not be encrypted. People cannot access your hidden pictures by choosing "Show Hidden Photo Album" simply.
Actually, Mac Cleaner just create an extra space to hide photos on Mac with password. You can drag and drop files into the safe location easily. Once you want to edit or view the hidden file, you can unhide it in one click. Others cannot see your hidden pictures. Only you run Mac Cleaner, head to the "Hide" section and enter the right password can you see your private photos.
Moreover, you can get many other interesting functions from the program. You can clean up cookies, searches, downloads, and visits from all browsers on Mac in one click. The duplicate finder can help you find and remove duplicate files to free up more space. Furthermore, you can optimize Mac performance and delete junk files quickly.

Downloads
100% Secure. No Ads.
Step 1. Free download, install and launch Aiseesoft Mac Cleaner. Click ToolKit to access all interesting tools.
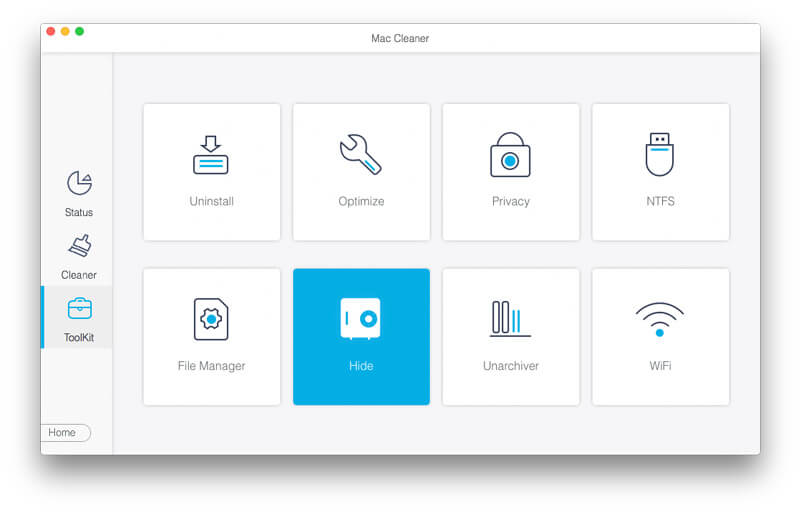
Step 2. Click Hide to hide or encrypt photos on Mac. You can create your own private space to hide photos on Mac.
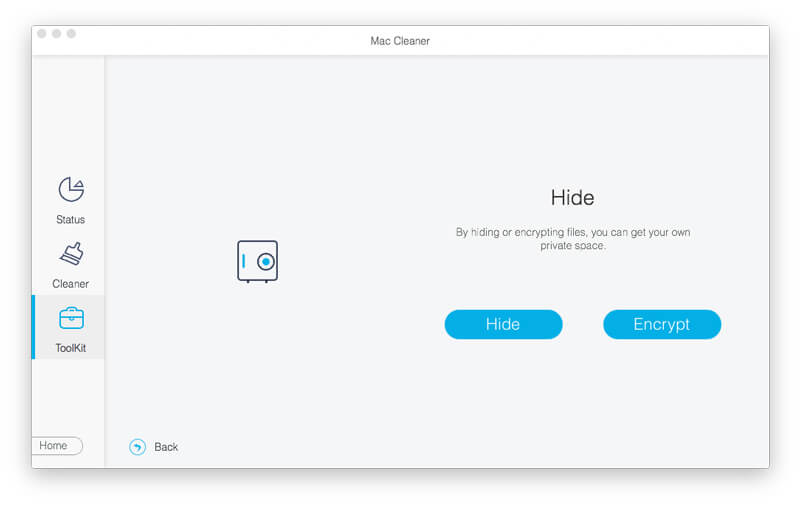
Step 3. Click the Hide option in the Hide interface. You will be required to set a password to protect your hidden photos on Mac. Click Confirm to move on.
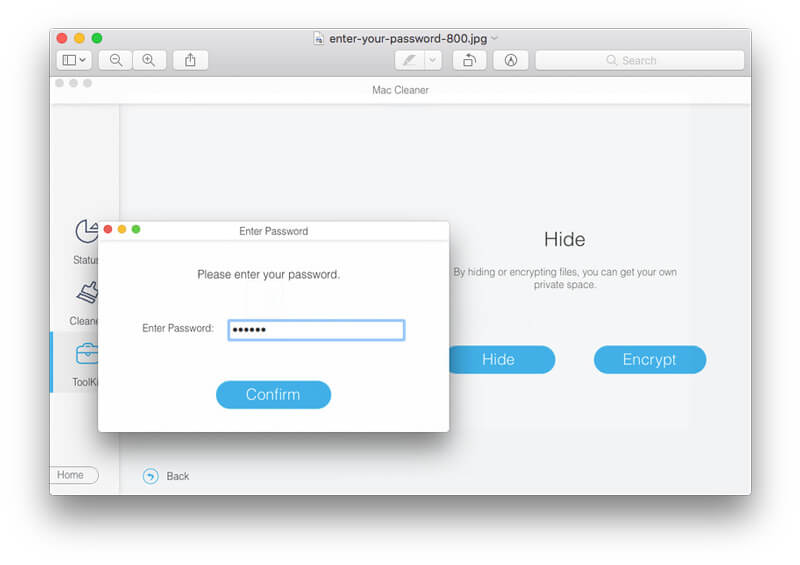
Step 4. Now you can drag and drop photos into the Hide section directly. You can also click + next to File Name to add Mac photos.
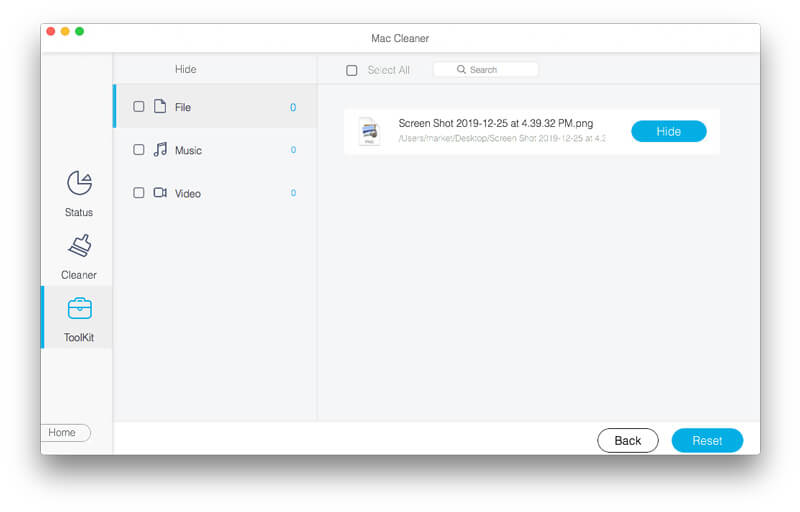
Step 5. Click Hide next to your picture to hide photos on Mac. Next time you want to unhide photos on Mac, you can trigger off the option quickly.
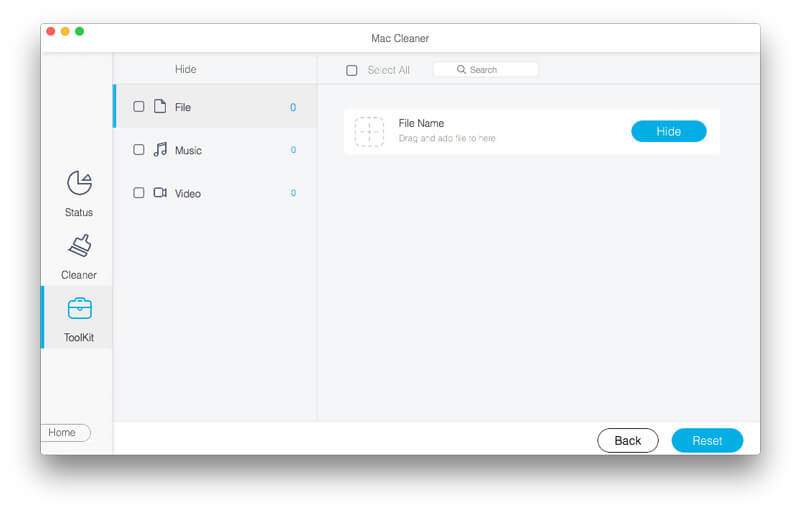
Step 1. Run Aiseesoft Mac Cleaner after the installation. Click ToolKit and choose Hide to navigate to the photo vault section.
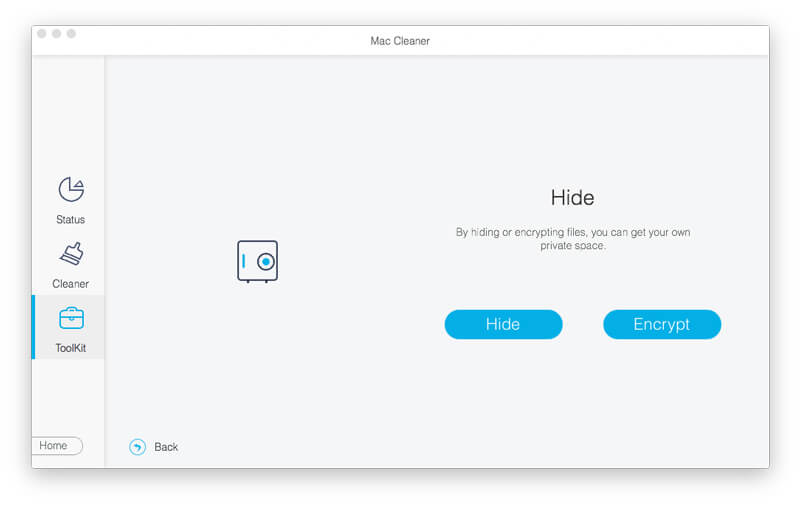
Step 2. Click Encrypt to lock photos on MacBook Air and other models. If you have hided Mac photos before, you can enter the password to continue the process. Or you can set the password to safeguard this section.
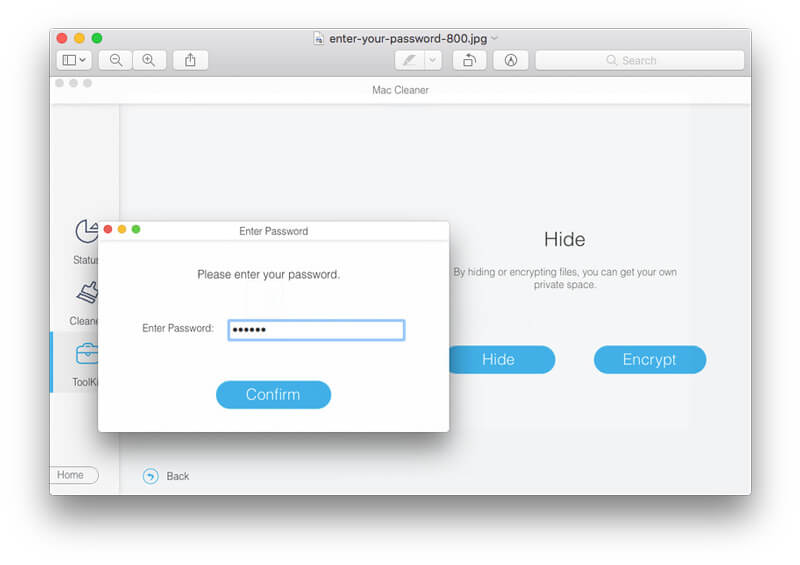
Step 3. In the Encrypt section, click + to add the photos you want to lock with password.
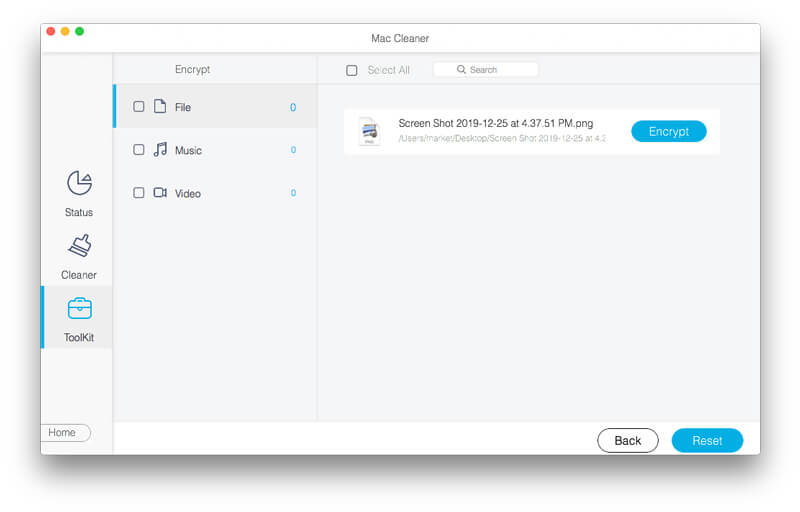
Step 4. Click Encrypt to password protect photos on Mac. You can see the locked photos in the File list below. (You can also show hidden files on Mac)
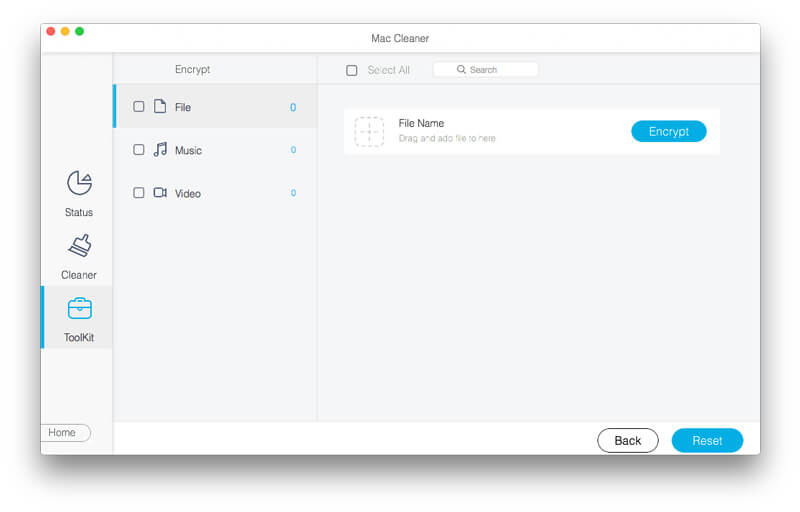
You can create a hidden album to hide private photos on Mac too. However, it is not a safe way to protect your privacy. Others can unhide the hidden photos and albums without password easily. Well, you can still hide photos in Photos app on Mac to protect photos from mistaken deletion.
Step 1. Run the Photos app on Mac.
Step 2. Browse and choose the photos you want to hide.
Step 3. Right-click on those chosen photos.
Step 4. Choose Hide Photo to hide photos on Mac computer.
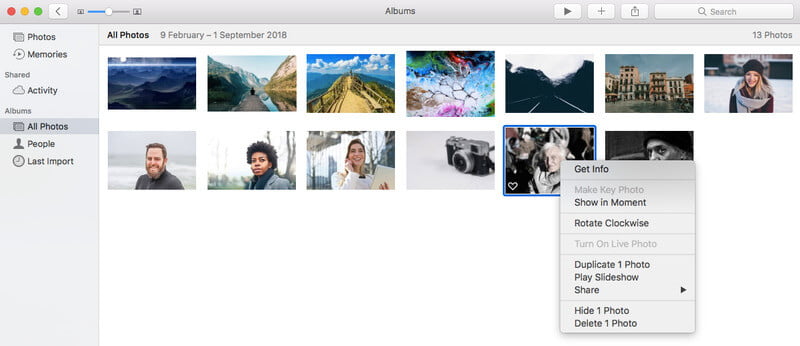
You can encrypt the system drive to lock photos on Mac. If you want to lock the certain photo, you can transfer it to the encrypted drive. However, the problem is that FileVault can only protect your photos when your Mac is off. If you enter the password, the system drive is available to all users. But you can protect photos on Mac when your computer is stolen.
Step 1. Click the Apple icon on the top left corner of your Mac computer.
Step 2. Choose System Preferences from the list.
Step 3. Click Security & Privacy. Then head to the FileVault section.
Step 4. Click the lock icon on the bottom right corner to turn on FileVault.
Step 5. Enter the admin password to confirm. Later, click Turn On FileVault.
Step 6. Mac will restart immediately. After that, you can encrypt the drive to lock photos on Mac, as well as apps, folders and more.
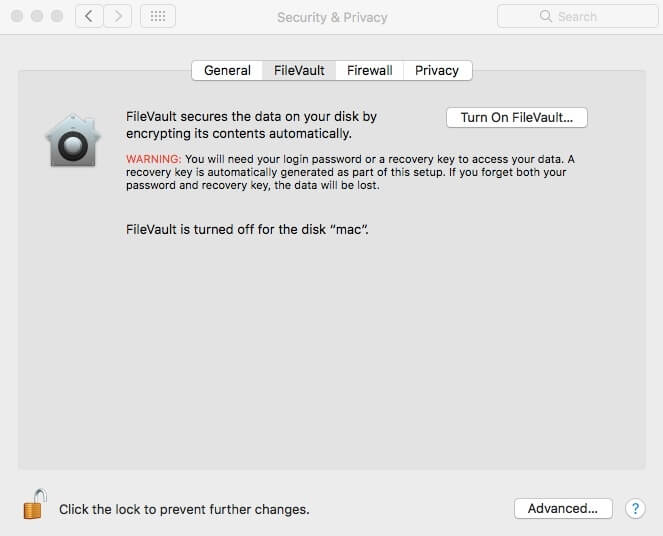
Conclusion
Using Photos to hide photos on Mac is not a reliable way. Everyone can unhide photos without your permission. As for FileVault, it is useless when you leave with your Mac computer opened. During this time, you can run Mac Cleaner to password protect not only photos, but also other files on Mac selectively and safely. Just free download the program to have a try right now.

Mac Cleaner is a professional Mac management tool to remove junk files, clutter, large/old files, delete duplicate files and monitor your Mac performance.
100% Secure. No Ads.