Losing an Android phone or tablet is no longer a cause for concern, as Google’s Find My Device feature enables remote tracking, locking, and data erasure. This post will guide you to know the intricacies of Google Find My Device unlock, providing a step-by-step process to regain access to your misplaced device and offering solutions in case you forget your unlock password.
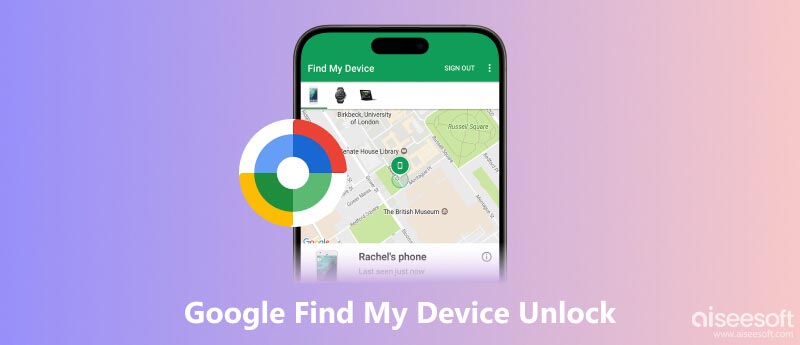
Google Find My Device is a valuable tool for locating, locking, unlocking, or erasing your Android device when it is lost or stolen. This built-in security feature utilizes GPS technology to pinpoint the device's location on a map, enabling users to track its whereabouts and potentially recover it. Additionally, Find My Device can emit a loud sound to help locate the device nearby and can remotely lock or erase the device's data to protect sensitive information.
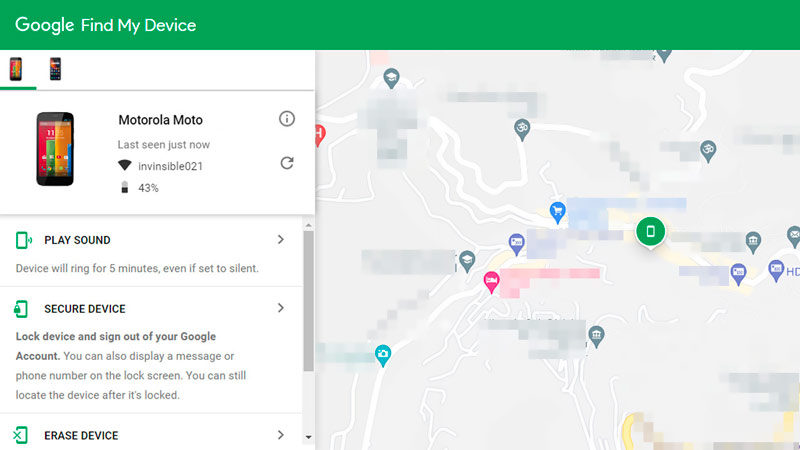
Lost Phone in Familiar Surroundings: If you have misplaced your phone somewhere in your home, office, or a familiar location, Google Find My Device can help you locate it quickly. It shows your device's approximate location on a map.
Left Phone Behind at a Public Place: When you have accidentally left your phone in a public place, Find My Device can help you retrieve it. You can lock your Android device remotely to prevent unauthorized access.
Stolen Phone: In the unfortunate event of a stolen phone, Google Find My Device can help protect your personal information and prevent the thief from using your device.
Forgotten PIN, Pattern, or Password: Google Find My Device can help you regain access when you've forgotten your device's screen lock credentials. It lets you remotely unlock your phone and set a new password.
Monitoring Multiple Devices: If you manage multiple Android devices for family or work purposes, Find My Device allows you to track and manage all devices from a single dashboard.
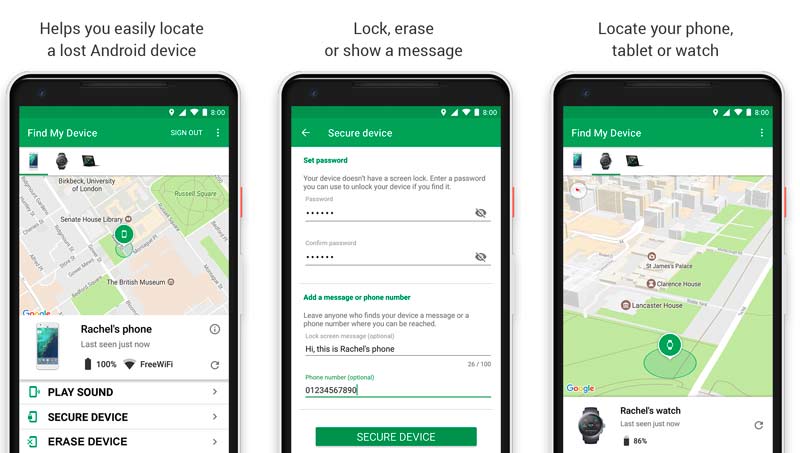
Google Find My Device is a preventive measure that requires prior setup. To unlock your phone with it, you should ensure the device's location services are enabled, it is associated with a Google Account, and Find My Device is turned on.
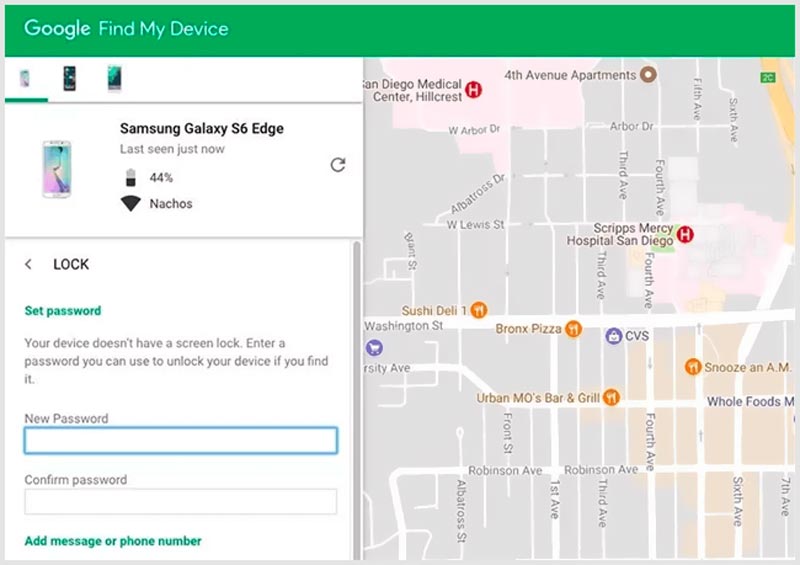
It's advisable to set up alternative unlocking methods, such as a PIN, pattern, or fingerprint, to avoid future lockouts. If the Android device is turned off or has no network connectivity, you won't be able to unlock it remotely using Find My Device.
If you have forgotten the password you set to unlock your Android device using Google Find My Device, there are two effective solutions to regain access.
If you remember the password associated with your Google Account, sign in to your device using that password. This operation will override the temporary password and allow you to access your Android phone.
Open the Settings app on an unlocked Android device. Tap Google and choose Sign in & security. Select Sign in with Google and input your Google Account email address or phone number. Enter the associated password and tap Sign in.
If you have forgotten both the temporary password and the password associated with your Google Account, a factory reset will be necessary. This operation will erase all data and restore it to its factory settings. It will also remove the lock screen, allowing you to set a new password.
Before performing a factory reset, ensure you have backed up all your important data, as it will be erased during the process. If you have a Google One subscription, you may have automatic backups of your phone data.
Aiseesoft Android Unlocker is a powerful program that specializes in getting into an Android phone without a password. Whether it is a PIN, fingerprint password, or a Google account lock, Android Unlocker can cover them all. It is also easy to use without any technical requirements. Follow the instructions below to learn how to bypass the Google account lock with the help of Aiseesoft Android Unlocker.
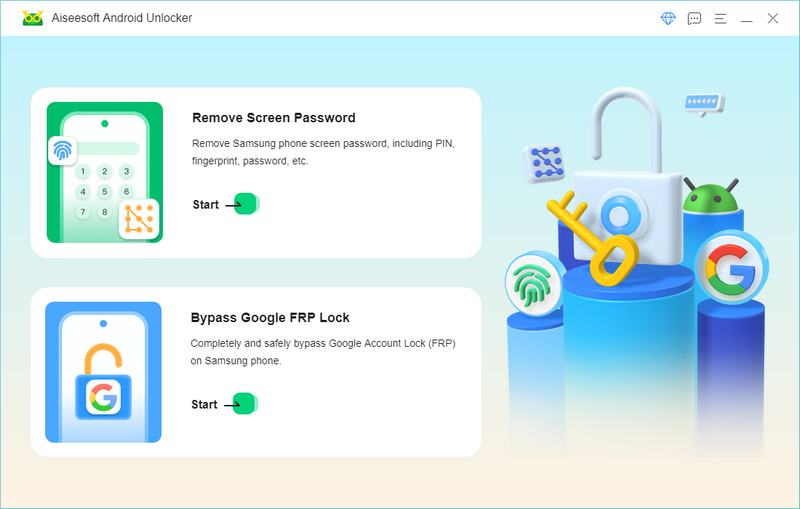
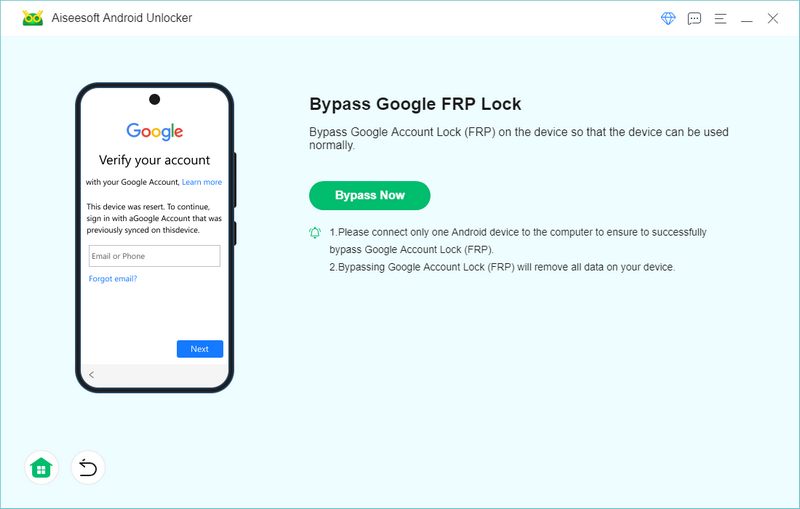
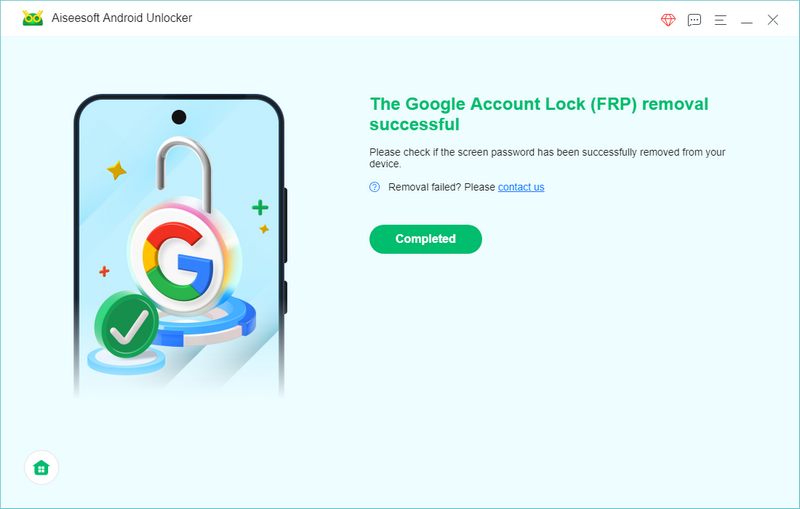
Aiseesoft Android Data Recovery is an easy-to-use tool that recovers all valuable data from Android devices, including contacts, messages, photos, videos, call logs, and more. You can use it to rescue your deleted and lost phone data when there is no suitable backup.
100% Secure. No Ads.
100% Secure. No Ads.
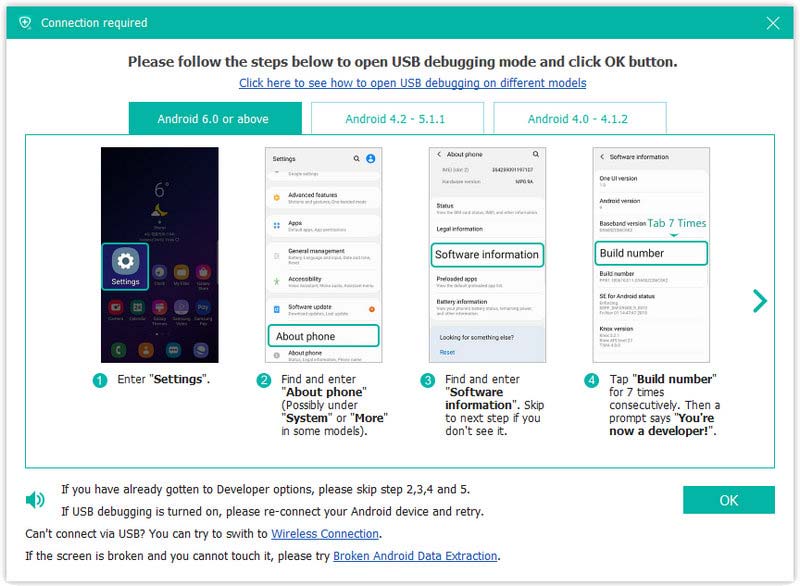

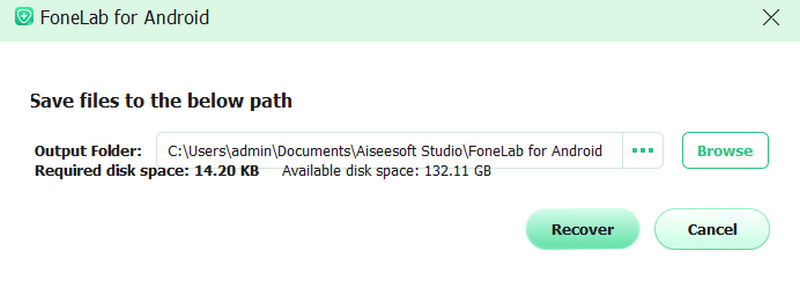
Can I remotely unlock my Android phone?
Yes, you can remotely unlock your Android phone if you have set up the Find My Device feature. Open the Find My Device app or go to the official Google Find My Device website and sign in to your Google account. Select the target device and click the Lock button. Choose the Unlock option and set a new temporary password to unlock your Android phone.
Why is my phone locked?
There are several reasons why your phone device might be locked. The most common reason is that you have forgotten your lock screen credentials. When your device is lost, stolen, or blocklisted, it may be locked. In some cases, if your device has been infected with malware or has a hardware problem, your phone will be locked.
Can Google Find My Device play sound on the device?
Yes, Google Find My Device can play a sound on your Android device, even if the device is set to silent. Open a web browser on any device and go to android.com/find. Sign in to your Google account and choose the Android device. Click the Play Sound button.
Conclusion
Google Find My Device is a valuable tool that can help you locate, lock, unlock, and erase your Android device remotely. It is a free service that is available to all Android users, and it is easy to use.

Compatible with all Android OS versions, this unlocker provides a secure and easy way to remove screen lock of any kind and bypass FRP quickly.
100% Secure. No Ads.