It becomes a challenge to clean the iPhone storage when you don’t want to delete some of the good shots of videos and photos. However, it is a necessary task because a low storage space can bring issues to the device, such as system malfunction or slower performance. Other than pictures and video clips, more files can take up more storage than you know. So before you get notified with “There is not enough storage space,” try these methods to clean junk files on your iPhone.
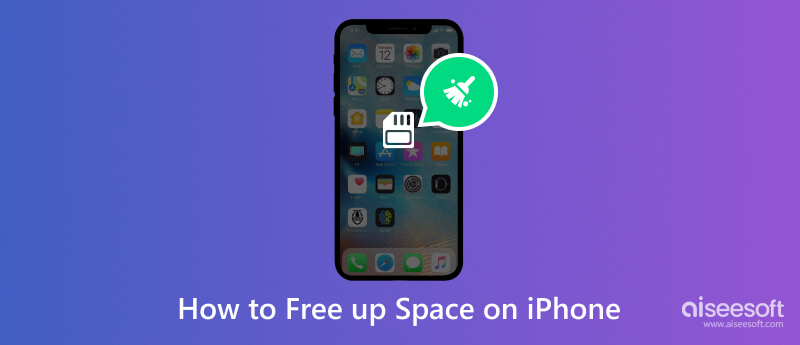
How to free up space on the iPhone quickly to save time? You can use Aiseesoft iPhone Cleaner as your assistant in cleaning junk files on your device. The lightweight software supports the latest iOS 18/17 version, effectively scanning duplicated and unwanted files. When the phone storage is insufficient, it only takes a few clicks to delete files, and the device will perform smoother and faster. This iPhone Cleaner is the best desktop alternative to trash unused applications, large videos, and unwanted files.

Downloads
Aiseesoft iPhone Cleaner – Delete Photos from iPhone
100% Secure. No Ads.
100% Secure. No Ads.
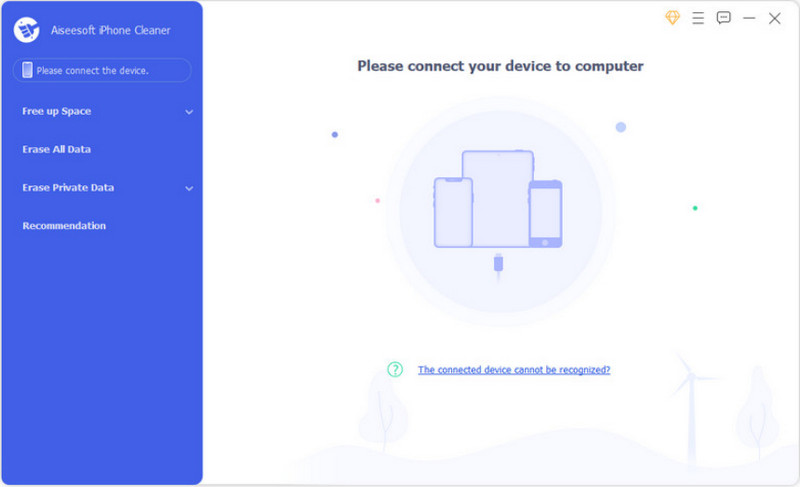
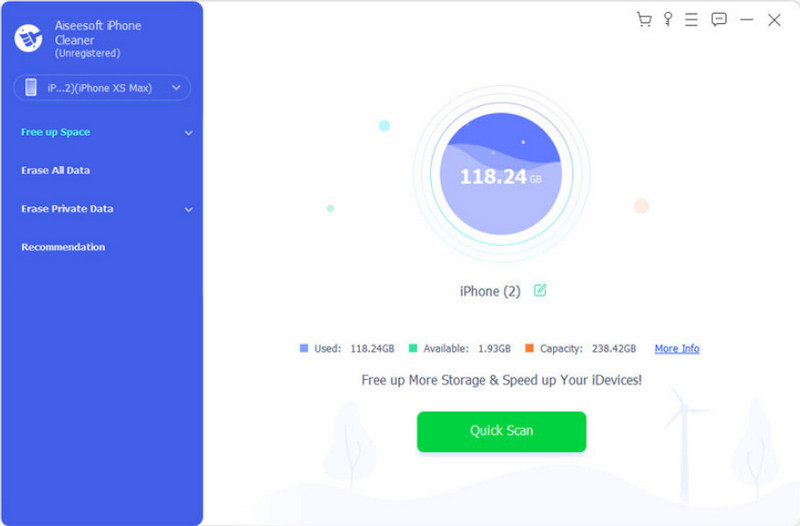
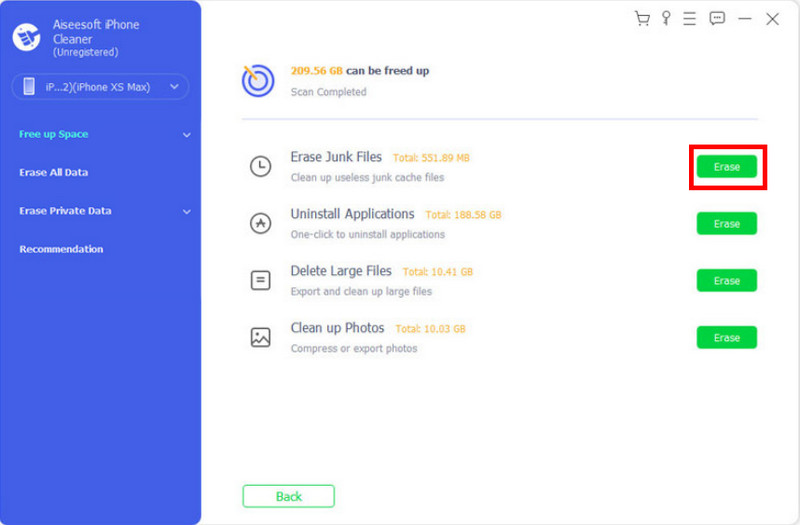
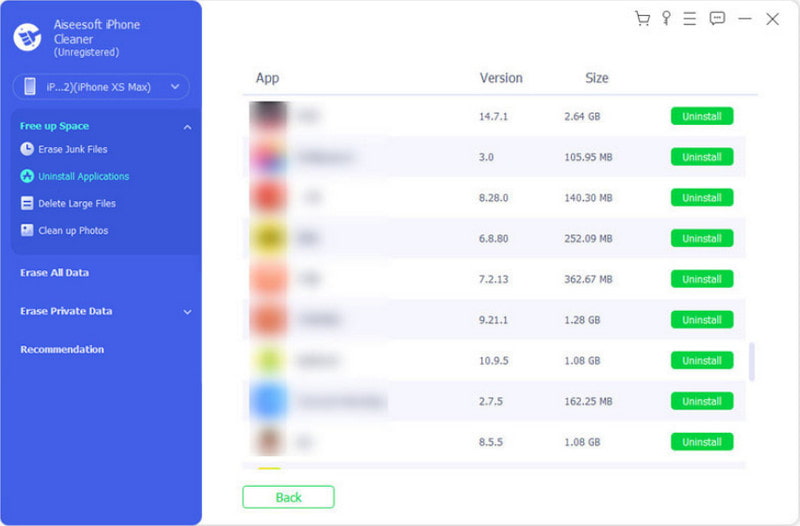
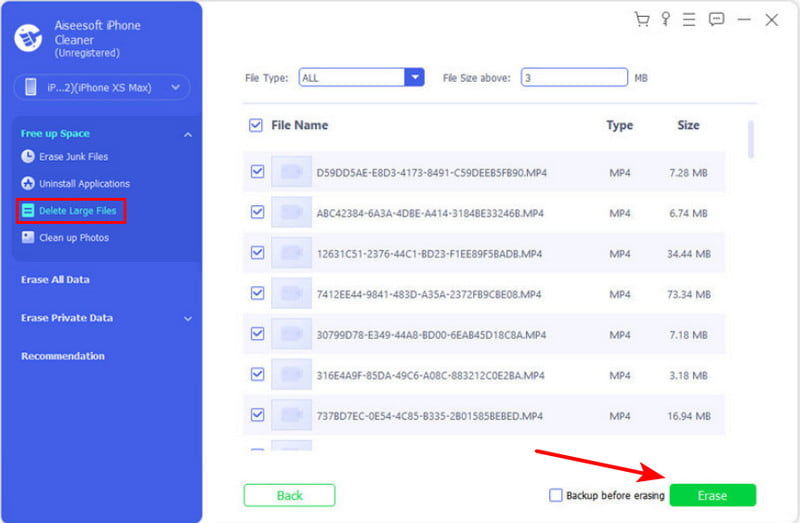
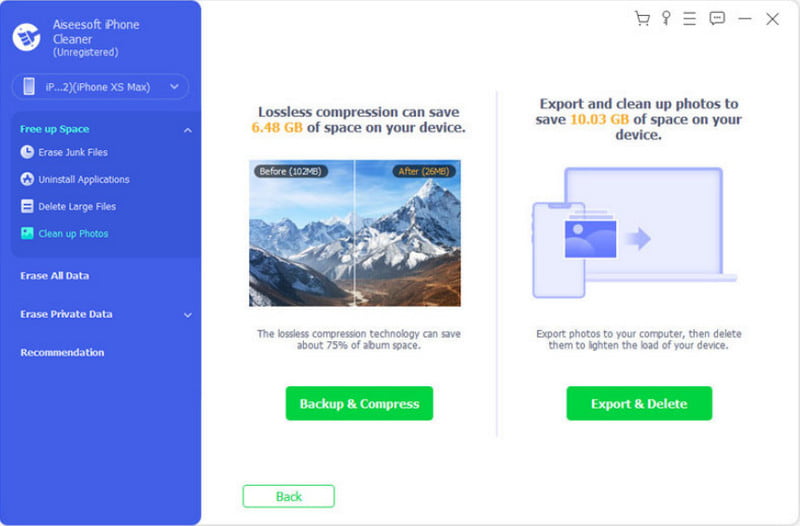
Aiseesoft iPhone Cleaner offers the Erase All Data option, which deletes all data from your iPhone. It is a great solution to clean the device and speed up your slow iPhone if you sell it or give it away.
Your iPhone is running low on storage, but most of the time, you don’t know how much data it accumulates. Unless you don’t bother getting a monthly subscription to iCloud, you can expand the iCloud storage space to keep app data, photos, music, video clips, and so on. However, this is not always the case. Rather than keeping unused apps and piled files that can harm your device, you can free up more space on the iPhone. And before cleaning up the iPhone, following is how to check storage on iPhone and other cleaning steps you need.
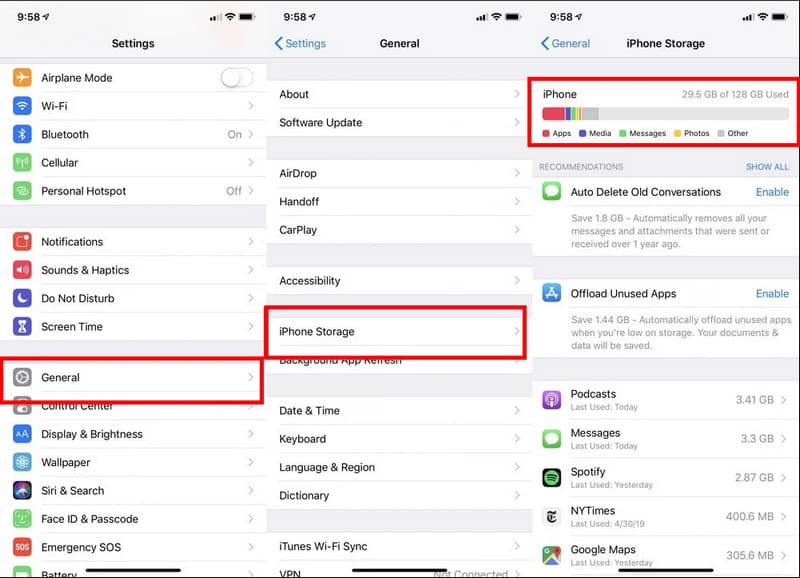
Now, what is the best way to clear up more space on the iPhone instead of expanding iCloud? This part will show different methods to keep your files in order and prevent them from overloading the storage space. Stick around and see the best solution for you.
Downloaded applications significantly impact your device, as you can see from iPhone Storage details. You have installed dating apps or downloaded videos from streaming services. You can uninstall the non-essential apps, but alternatively, use the Offload Apps option if you don't want to remove Netflix or other important apps. It helps to clear and free up space on the iPhone while keeping the app data. See the following steps to use the function:
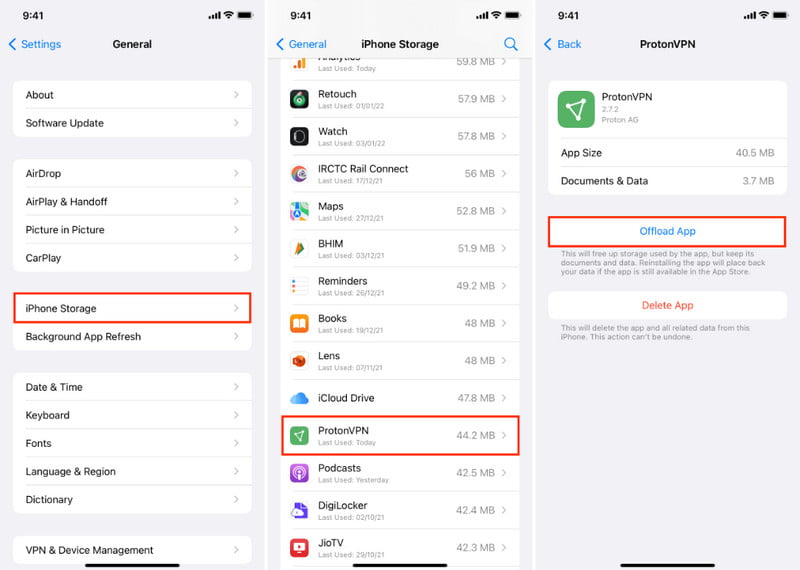
As you may know, the Camera app produces high-quality images and footage that are excellent for professional photoshoots or filmmaking. But it can take too much space, especially when you don’t delete the extra or failed shots. Aside from deleting duplicated and repetitive shots, the iPhone gives a function to optimize captured images without lowering the quality. Here’s how you can activate it:
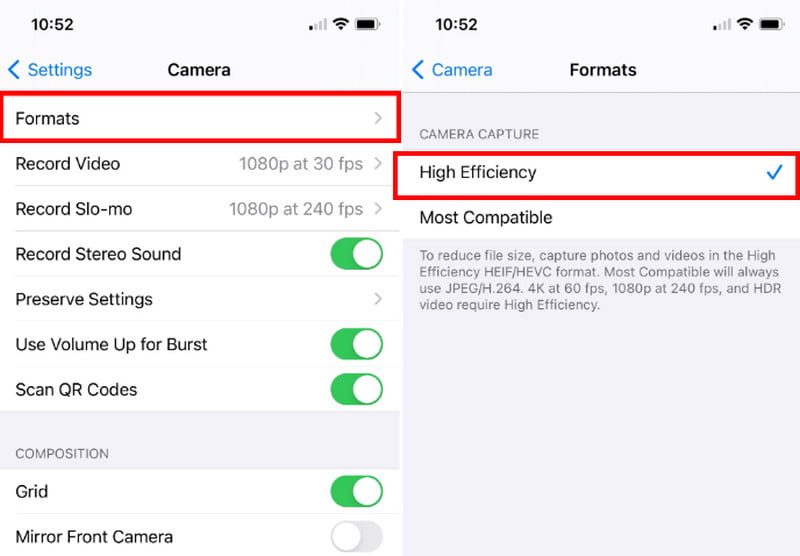
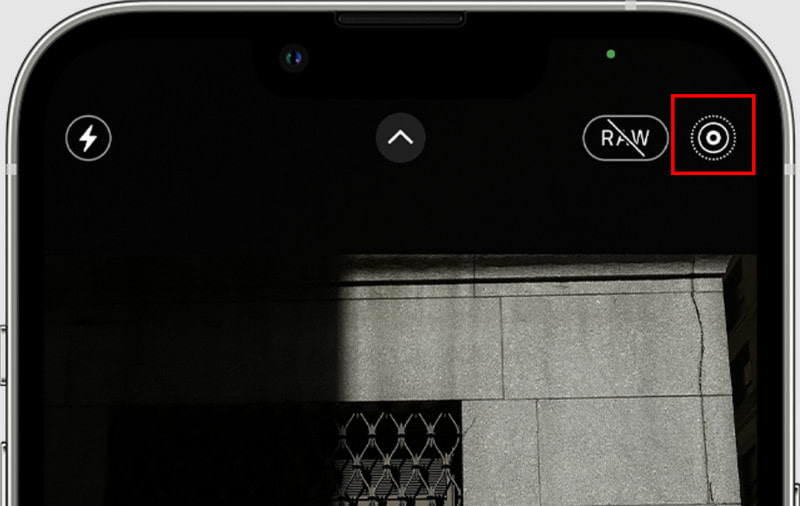
Your browser will keep data from the sites you visit frequently. That includes cache, cookies, and history. The cache is one of the most storage-consuming files, and you may not see the difference, but it can also slow the browsing speed once piled into a larger file. But when you use this option, it will log you out from websites and clear the search history. If that is okay with you, follow these steps:
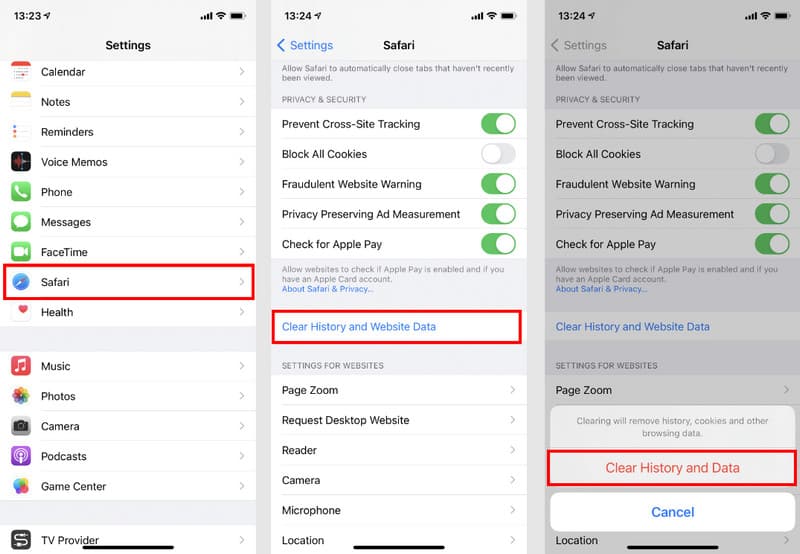
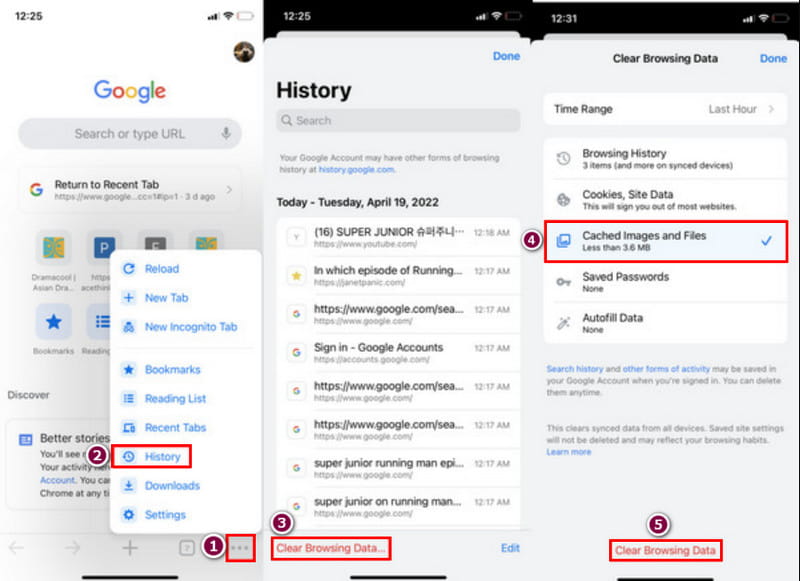
Messages only take up a small portion of your storage space, but it will be a problem if you haven’t deleted any conversation with images attached. The common way to delete texts is to individually delete them from the Messages app, but you can easily erase the older texts from the Settings app. Here’s what to do:
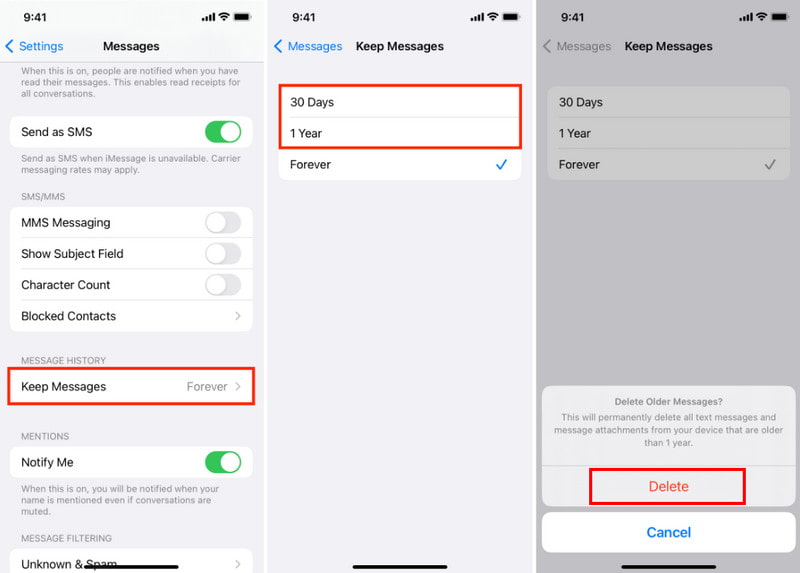
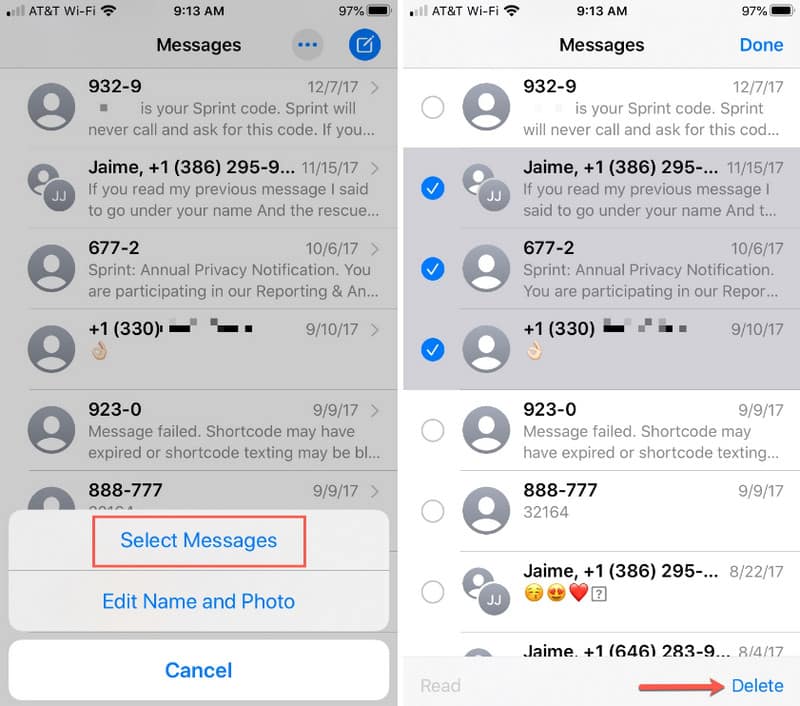
Why is my iPhone storage so full?
Storage space is consumed when you download apps, photos, videos, documents, and so on. Most apps also store data when you browse within them or download movies in high resolution. You can always keep track of the space from the settings app on your iPhone.
Does deleting Photos free up storage?
Definitely, yes. The camera app captures high-quality pictures and videos, which will eventually take up more device space when accumulated over time. Back up your photos and video clips on iCloud, then delete them to save storage space.
Why is my storage still full after deleting everything?
If the storage space did not restore after deleting files, try restarting it. Sometimes, the phone cannot quickly process the changes, so it may need a reboot to reflect the free-up space.
Which apps take more storage space on iPhone?
Apps that use more space are Instagram, Google Photos, Spotify, Gmail, mobile games, and dating apps. Most apps' space consumption ranges from 550MB to 1.65GB, so better manage them before you get low storage space.
How do you clean the iPhone space completely?
Use the Reset option, but before that, backup the data on iCloud. From the settings, tap the General menu, then choose the Transfer or Reset iPhone option. Press the Erase All Content and Settings button. Enter credentials when asked.
Conclusion
This post discussed how to free up space on the iPhone by deleting unwanted apps and files. While you can delete the data with the given methods, you can effectively delete junk files on your device using Aiseesoft iPhone Cleaner. The lightweight software will help to manage files safer and quicker. Click Download to try it on Windows or Mac.

iPhone Cleaner can clean up useless data on your device selectively. You can also use it to wipe your private data and keep your iPhone/iPad/iPod Touch fast and safe.
100% Secure. No Ads.
100% Secure. No Ads.