Get 3 Easy Ways to Find Deleted Safari History on iPhone
While clearing various Safari browsing caches and cookies, you may mistakenly delete some useful history. Do you know how to find deleted search and browsing history on iPhone?
This post tells three simple and effective methods to find and restore deleted history on iPhone. Whether you want to find lost Safari history directly from an iOS device or recover iPhone search history from an iCloud or iTunes backup file, you can keep reading to get what you need.
Part 1. Best Way to Find Deleted Safari History on iPhone Without Backup
If you prefer to find and view your accidentally-deleted search and browsing history directly from iPhone, you can rely on the powerful iPhone Data Recovery. It has the capability to restore and back all types of iOS data, such as Safari history, browser bookmarks, photos, contacts, WhatsApp, call history, app associated data, and more. This iPhone history recovery tool enables you to find deleted Safari history from an iOS device, iTunes backup, and iCloud backup.

Downloads
iPhone Data Recovery
- Find, view, and recover deleted search history on iPhone and iPad.
- Find back mistakenly-deleted internet, search and browsing history on Safari.
- Support various data like search history, photos, contacts, messages, WhatsApp, notes, videos, and more.
- Preview deleted and existing data on iPhone, iTunes, and iCloud backup before recovery.
Step 1:
When you want to find deleted history on iPhone, you can free download, install and open this iPhone Data Recovery on your computer. Choose the iPhone Data Recovery tool and then use the Recover from iOS Device feature.

Step 2:
Connect iPhone to computer via a lightning USB cable as it prompts. On your iPhone screen, tap Trust to help it be quickly recognized. After connecting successfully, you can click on the Start Scan button to scan various iOS files on this iPhone.

Step 3:
All types of iOS files will be listed in categories on the left panel when the scanning is finished. Find and choose the Safari History option on the left panel, and then you are allowed to view all related browsing, search, and other internet histories on the right preview window.
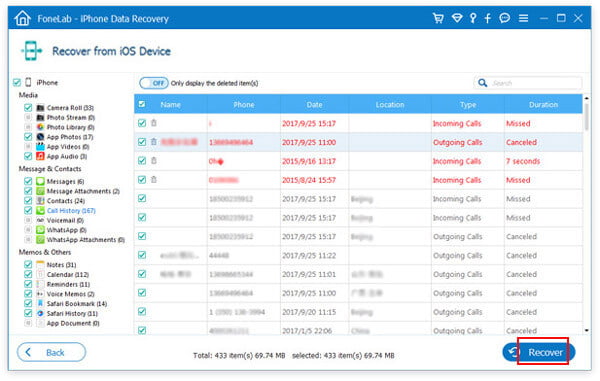
Step 4:
You can easily find and check the detailed information of your deleted history. Select all files you want to restore, click on the Recover button and then follow the instructions to find them back.
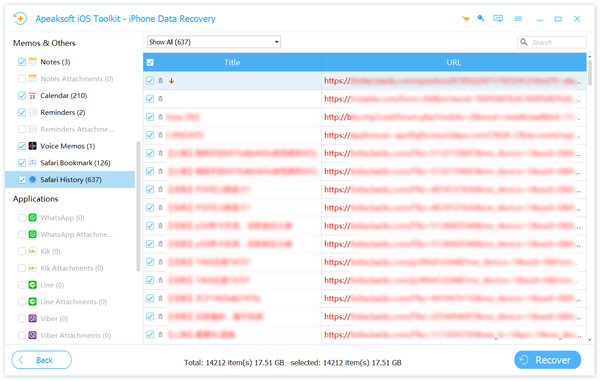
If you have an iCloud or iTunes backup file that contains the Safari history you deleted, you can also rely on this iPhone Data Recovery to recover Safari history on iPhone.
Part 2. Regular Way to Try Finding Deleted Search History from Safari Settings
Some deleted Safari history will still be stored in the Website Data on your iPhone. So when you mistakenly deleted history, you can try finding them back from there.
Step 1:
Go to and open the Settings app on iPhone. Scroll down to find the Safari option. Tap on it to enter the main Safari interface.
Step 2:
Please scroll down to the bottom part, locate the Advanced option, and tap on it. In the new Advanced interface, you can choose the first Website Data option. Now you can see various sites you have ever visited. You can check if your deleted history is there. You can tap Show All Sites to display all your browsed websites.
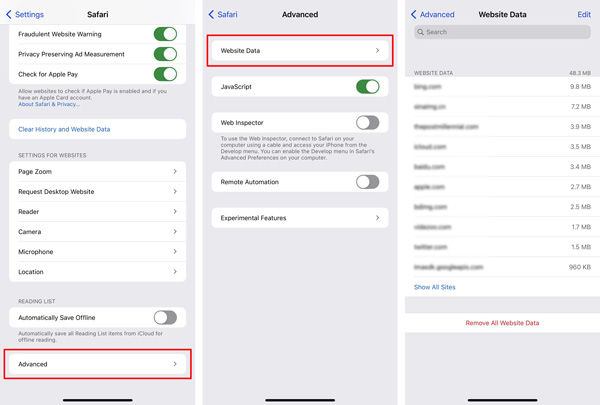
Note that this method can only find the root domain of the sites you have visited. You can't use it to locate the separated pages you deleted.
Part 3. How to Find Deleted Search History on iPhone from iCloud Backup
Apple allows you to back up all kinds of iOS files through iTunes and iCloud. Relatively speaking, most of us don't use iTunes to sync and back up data anymore. Instead, we rely on iCloud to back up various iOS data, including Safari history on iPhone. This part will show you how to find deleted history on iPhone from an iCloud backup file.
Step 1:
If you have a suitable iCloud backup that carries the Safari history you deleted, you can unlock your iPhone and go to the Settings app. Tap on the General option, scroll down to find, and tap the Reset. Tap Erase All Content and Settings to bring your iPhone back to factory condition.
Step 2:
When you go back to the original setup interface, you can choose the Restore from iCloud Backup option to restore various iOS data, including your deleted history to iPhone.
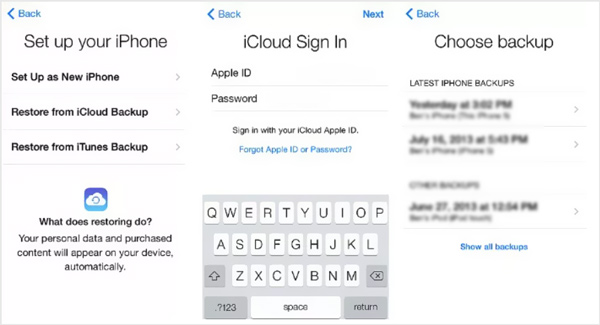
Part 4. FAQs of How to Find Deleted Search History on iPhone
Question 1. Can you check Safari history on iPhone?
Yes, you can go to the Safari app on your iPhone, tap the book icon, and tap the History menu to check all the Safari histories you have visited.
Question 2. How to find my deleted Safari history from iTunes?
If you have backed up your deleted Safari history with iTunes, you can launch iTunes, connect your iPhone to it, click on the iPhone icon, and then use the Restore Backup feature to find deleted Safari history from iTunes backup.
Question 3. Can I recover my private browsing history on my iPhone?
No, under the private browsing condition, your browsing and searching histories won't be saved by Safari. So you can't view or recover these personal browsing data.
Conclusion
Safari will store your searching and browsing histories in the bookmarks or history to make sure you can easily re-visit these pages. If you accidentally removed some valuable internet history from your iPhone, you can use the three methods above to find them back.
What do you think of this post?
Excellent
Rating: 4.8 / 5 (based on 133 votes)Follow Us on
More Reading
 How to Backup and Restore iPhone/iPad Safari Bookmarks
How to Backup and Restore iPhone/iPad Safari Bookmarks
If you are having issues with how to back up and restore Safari bookmarks on your iPhone or iPad, learn how to troubleshoot them.
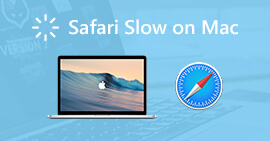 Fix Safari Slow on Mac to Get the Ultrafast Loading Speed Again
Fix Safari Slow on Mac to Get the Ultrafast Loading Speed Again
What to do if Safari slow on Mac? This article explains possible causes and solutions to fix Safari running slow on Mac in different aspects. Just read and check.
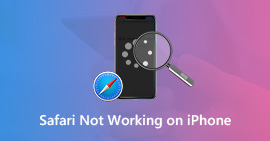 8 Quick Ways to Fix Safari Not Working on iPhone | iOS 18/17/16/15/14/13
8 Quick Ways to Fix Safari Not Working on iPhone | iOS 18/17/16/15/14/13
Safari not working on cellular data? Not loading pages? Stopped responding? Here is the solved guide to fix Safari not working on iPhone 15, 14, 13, 12, 11, XS, XR, X, 8, 7, 6, 5, iPad running in iOS 18/17/16/15/14/13.
 Leave your comment and join our discussion
Leave your comment and join our discussion
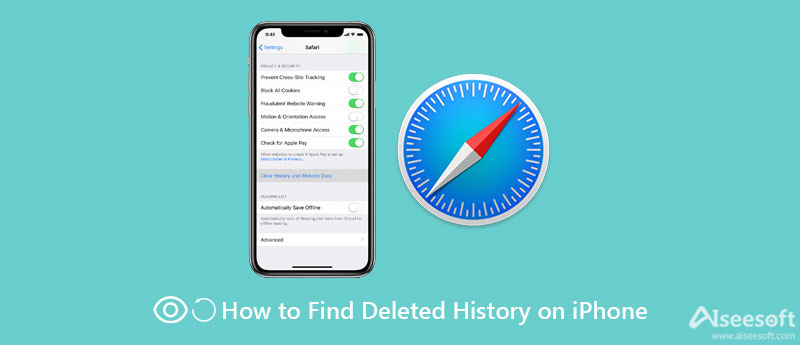

100% Secure. No Ads.
100% Secure. No Ads.


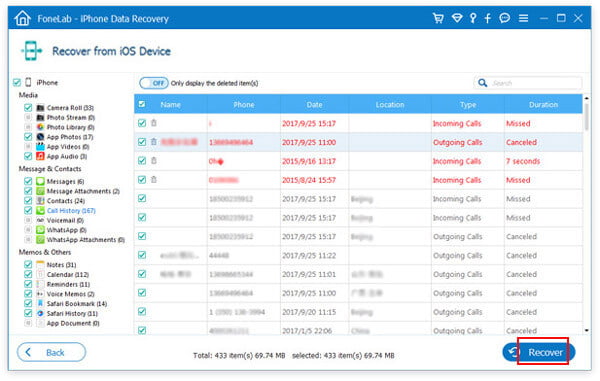
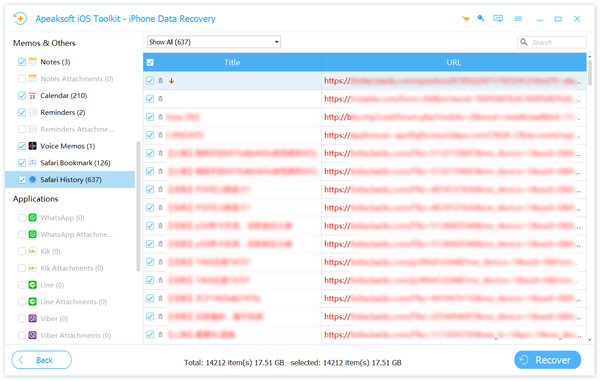
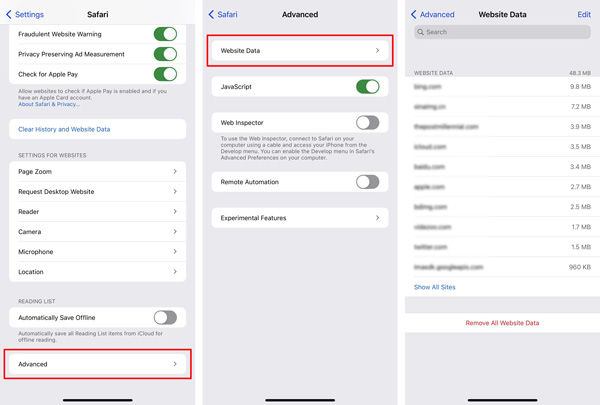
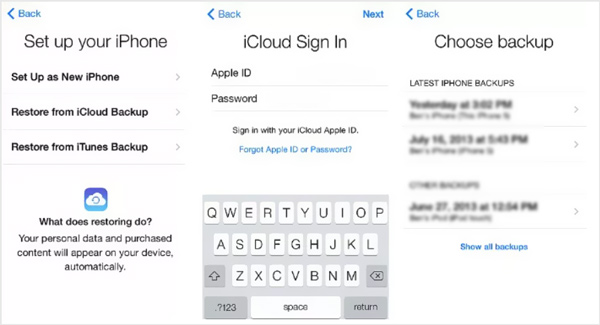

100% Secure. No Ads.
100% Secure. No Ads.