Now you can take measures below to fix "File system check exit code is 8" Apple error manually. These are proven ways to get your Mac back to the normal condition effectively.
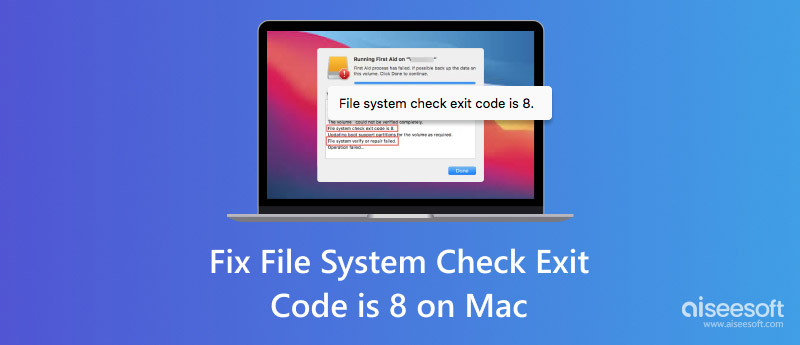
What does "File system check exit code is 8" Mean?
Mac has default tools to repair disk, partition and file system errors automatically, such as First Aid in Disk Utility and more. When the process finished the exit code, it means everything goes on well with the Mac. But if you are notified with "The volume could not be verified completely. File system check exit code is 8… File system verify or repair failed…", the error indicates a corrupted file system is found during a system check.
Why the "File system check exit code is 8" error message occurs?
The "File system check exit code is 8" error can be found on both internal and external hard drives. As for possible reasons behind the Disk Utility error code 8, you can pay attention to virus attack, outdated drivers, sudden power failure, catalog file corruption, invalid volume header, system settings misconfiguration and more.
The "File system check exit code is 8" error can be found on both internal and external hard drives. As for possible reasons behind the Disk Utility error code 8, you can pay attention to virus attacks, outdated drivers, sudden power failure, catalog file corruption, invalid volume header, system settings misconfiguration, and more.
We offer you 6 ways to fix "File System Check Exit Code is 8" error, and you can follow the steps to resolve this issue. Please read and check.
The following ways may cause data loss. If you find some of your files are deleted or lost after fixing this error, you can skip to Recover Deleted Files from Corrupted Drive after Fixing "File System Check Exit Code is 8" Error to find the way to recover your deleted files.
It is the universal solution for all digital devices. After restarting Mac, the previous temporary files, preferences, caches and other settings will be reset to the new state. Believe it or not. Many Mac issues can be solved by rebooting. You can choose "Restart…" from the "Apple" drop-down list on the top left corner of the screen.
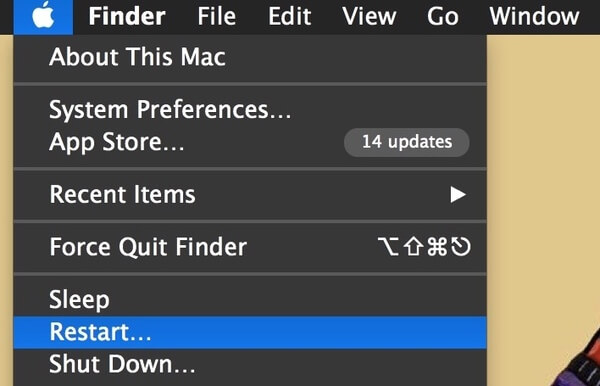
When you restart your Mac computer, you need to long press the "Shift" key on the keyboard to boot into Safe mode. Well, you can call it as "Safe Boot" too. Type the lock screen password if you are required. Wait for a while to check all Mac disks. When the process finishes, you can reboot Mac and check if the "File system check exit code is 8" error is fixed or not.
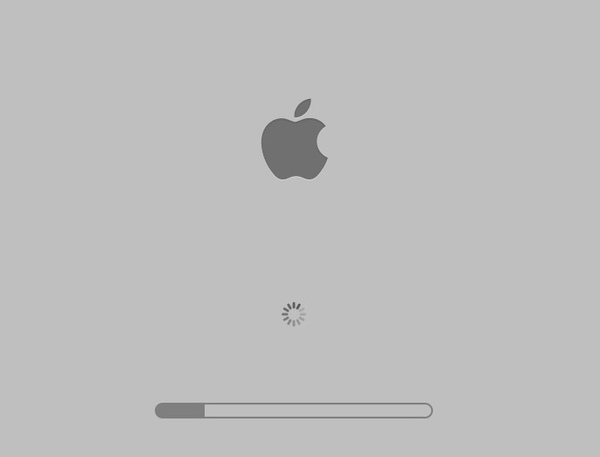
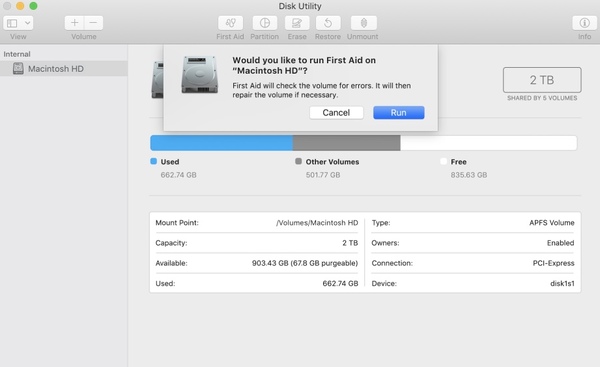
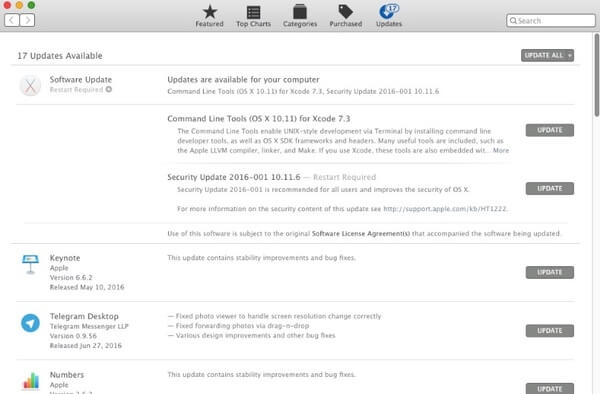
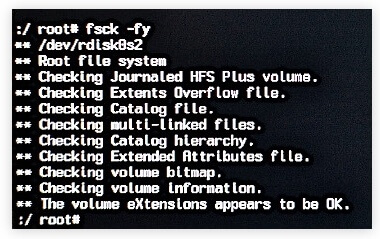
Don't miss: How to boot Mac from USB drive.
Reformat can be seen as the ultimate way to fix it. Because it will erase all your data on it, reset the disk to factory status. Thus, you’d better backup your files before doing it.
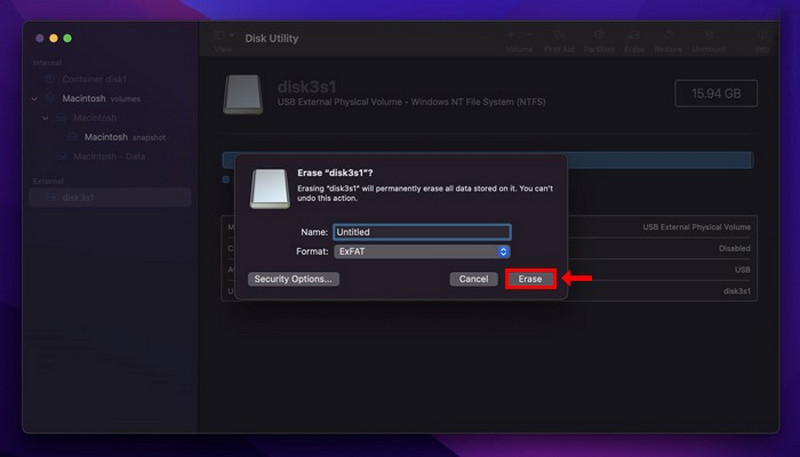
However, if you accidentally reformat your disk, you can try this method below to get your lost data back.
It is not difficult to solve "File system check exit code is 8" error on Mac. But you should be careful of your data after fixing this error. Many users said some of their files are deleted or lost after fixing this error. If you can't find your files from the corrupted drive, you might as well use a tool to help you recover deleted files.
Aiseesoft Data Recovery can help you recover almost all Mac files due to deletion, formatted partition, hard drive problems and more. Actually, your deleted or lost files still exist in the original space. The Mac data recovery software can make those hidden files visible again. Thus, you can recover deleted or lost data from the corrupted drive with "File system check exit code is 8" successfully.

Downloads
100% Secure. No Ads.
100% Secure. No Ads.

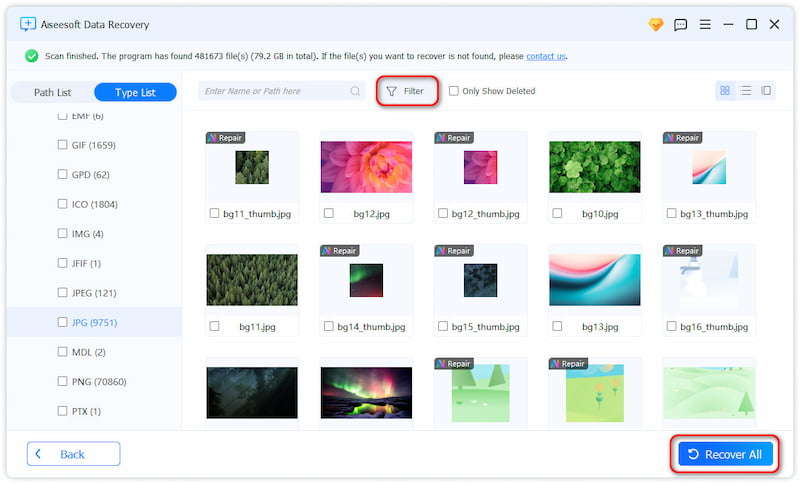
• Install anti-virus software to protect Mac from malware and virus infection.
• Check if your Mac has enough power. Moreover, you need to shut down the Mac in recommended ways.
• When you free up disk space on a Mac, check if those large and useless files are important system files or not.
• Bad sectors can lead to a "File system check exit code is 8" error, too. So, you had better verify and repair bad sectors regularly.
• Eject the drive before removing it from the Mac.
• Back up Mac files regularly. If you find something deleted or lost, you should run Aiseesoft Data Recovery to recover deleted files from your Mac as soon as possible.
Can I still read the files on the drive?
It depends on the damage to the hard drive. In some cases, the driver can still be read or written. But it’s highly recommended that you fix it ASAP, as it might damage the disk further.
Can I recover my lost data when the disk is corrupted?
Yes, you can count on the Time Machine and iCloud on Mac or some powerful data recovery tool like Aiseesoft Data Recovery.
Why does the file system check that the exit code is 8?
This is due to multiple reasons, such as virus hacks, physical damage, incorrect settings, and so on. Make sure your disk driver is the latest version. If it doesn’t work, you can reformat the boot to safe mode to solve it.
Conclusion
Hopefully, you can fix the "File system check exit code is 8" error with the above 6 ways. If some of your files are deleted or lost, Data Recovery will help you recover deleted files from corrupted drives. So you can overcome data loss issues. If there is still something wrong with your Mac, you can feel free to contact us.

Aiseesoft Data Recovery is the best data recovery software to recover deleted/lost photos, documents, emails, audio, videos, etc. from your PC/Mac.
100% Secure. No Ads.
100% Secure. No Ads.