Summary
Is there any easy way to extract photos from iPhone backup? This post is going to show you some useful ways that help you effectively extract photos, whether from iCloud backup or iTunes backup.
Summary
Is there any easy way to extract photos from iPhone backup? This post is going to show you some useful ways that help you effectively extract photos, whether from iCloud backup or iTunes backup.
What if you lose your precious photos? It cannot be a problem if you have an iTunes or iCloud backup. Some users write to us, saying that they want to know how to extract photos from iPhone backup. Here you go.
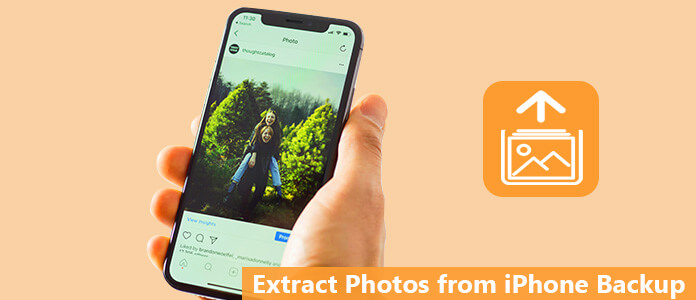
How to Extract Photos from iPhone Backup
Apple has its way to let you extract photos from iPhone backup. However, you will have to reset your iPhone and erase the current data. You may ask if there is a better to extract photos from iCloud or iTunes without data loss. Then keep reading
As long as you create a iCloud account and sync your photo data to cloud, you are able to easily extract photos from iPhone backupusing Apple's way. Apple fairly give 5GB free space for each account. Once you enabled the feature of uploading photos to iCloud Photo Library, there you can get photos even if you lose the device. To retrieve your photos back from your old iPhone, you can follow the steps:
Step 1Update your iOS if needed
Assuming that you have already had a backup file uploaded to iCloud, you'd better at first make sure your OS is up to date.
Navigate to Settings app > Tap on General > Tap on Software Update. If there is an available iOS software update, download and install it right now. If not, skip this step.
Step 2Check for recent backup file
You need to decide which date and time you want your iPhone to go back in. For doing this, head to Settings > Tap on iCloud > Choose Storage > Select Manage Storage.
From his tab, you will see a list of backup files along with their dates and times. Choose a backup. And the recent one is recommended here.
Step 3Erase all contents and settings from iPhone
If you use Apple's way to extract photos from iPhone backup, you have to reset all content and settings. Detailed steps are here.
◆ Go to Settings.
◆ Tap on General.
◆ Click on Reset.
◆ Tap on Erase All Content and Settings.
After your phone will return to its original ties. When you get to the Setup screen, then you have choices to restore data from iTunes backup or from iCloud backup.

How to extract photos from iPhone backup- Erase All Content and Settings
Step 2Restore iPhone from iCloud
From the Setup screen, choose the second option, Restore from iCloud Backup. Sign into your iCloud account with your username and password. Click on the backup file you want to restore from iCloud. After that, the iPhone will reboot and you will find all the backup data are retrieved. If the iOS device is a brand new one, then restoring photos from iCloud using Apple's way is a good choice. But if you are trying to restore something like photos on your functioning device, you may lose more than lost photos. Of course, you can back up again, and then you will have to waste much more time.

How to extract photos from iPhone backup- Restore from iCloud Backup
Alternatively, you can choose another way to extract photos from iPhone backup, using FoneLab - iPhone Data Recovery. This third-party iOS data tool will let you effectively retrieve photos from iCloud backup. Let's see how it works.
There is a more effective way for you to extract photos from iPhone backup. Here we would like to recommend FoneLab - iOS Data Recovery. You are able to extract photos from iPhone backup with no data loss. What's more, you can selectively choose photos that you want to restore.
iPhone Data Recovery enables you to easily extract photos from iPhone backup. Free download iPhone Data Recovery on your computer or Mac, and check how to restore photos on your iPhone X/8/8 Plus/7 Plus/7/6s Plus/6, etc. from iCloud.
Step 1launch FoneLab - iPhone Data Recovery
Install and open FoneLab, choose iPhone Data Recovery feature in the main interface. Then you will enter iPhone Data Recovery window.

How to extract photos from iPhone backup - Launch FoneLab iPhone Data Recovery
Step 2Choose "Recover from iCloud Backup File" recovery mode
Click the third recovery mode, Recover from iCloud Backup File. Here you need to sign in your iCloud account with your Apple ID and password.

How to Restore Messages from iCloud - Recover from iCloud Backup File
Step 3Select data type to scan
After signing iCloud account, select the data typethat you want to restore, and then click the Start button to scan iCloud data.

How to extract photos from iPhone backup - Download iCloud Backup File
Step 4Recover from iCloud
After the scanning, all selected data type are displayed on the left sidebar. Choose the photos that you want to restore from iCloud, click the Recover button to save the restored photos from iCloud to your computer.

How to extract photos from iPhone backup - extract photos from iPhone backup
If you did back up iPhone to iTunes, just install the iPhone Backup Extractor, the following method of extracting data from iTunes backup will be available to you.
Step 1 Launch the iPhone Backup Extractor
Install this powerful iPhone Backup Extractor on your computer and run it. Three ways are provided for you to extract iPhone backup data.
You need to choose the second way, "Recover from iTunes Backup File". Find your iPhone's backup file, and click "Start Scan" button.

Step 2Choose iPhone backup files you want to extract
After scanning, this iPhone backup viewer/extractor will show you all iPhone data in the iTunes backup, such as contacts, messages, photos, call history, notes and so on. Click category on the left side of interface, then you are able to view iPhone backup files on the right window. Next, click the box in front of your iPhone name, you can select all the iPhone data, or just choose the files you want to extract.

Step 3Extract photo from iTunes backup
After choosing the backup files you want to browse and download, just click "Recover" to move iPhone backup to your computer. You can also select the output folder.

That's it! Now you can see all the restored photos on your computer. As you can see, iPhone Data Recovery is very helpful when you want to safely and selectively extract photos from iPhone backup, much better than Apple's way. Apart from retrieving photos from iCloud backup, you can also use it to recover other iOS files directly from device or from iTunes backup file.
You can learn how to use iPhone Backup Extractor from the video below:


In this post, we mainly show you two ways to help you extract photos from iPhone backup. You can use FoneLab - iPhone Data Recovery to selectively or wholly extract photos from iPhone backup.