The Apple Beta Software Program lets Apple users try out the pre-release software and then get feedback on quality and usability to help the company identify issues, fix them and make Apple software even better. There are two types of beta software program, one is Apple Developer Program, the other is Apple Beta Software Program (which is known as public beta). Participants in Apple Developer Program are allowed to test and build Apple applications, and participants in Apple Beta Software Program can test the public beta version and provide feedback for Apple to report bugs and advice. Here we will provide a complete guide on how to download iOS beta on your iPhone whether you want developer beta or public beta.
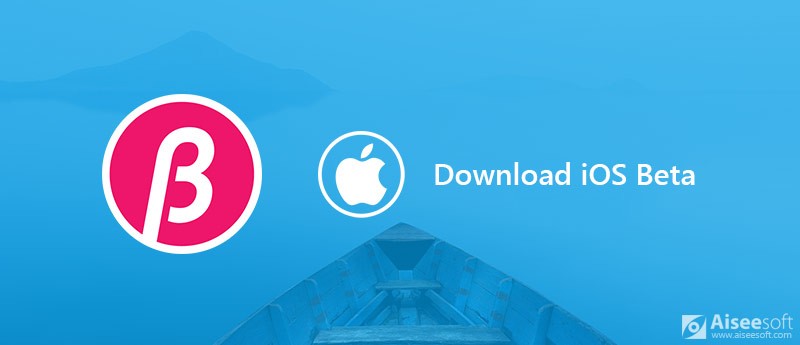
Download iOS 16 Beta on iPhone
Apple releases iOS 16 to developers on September 12, 2022, which is the latest beta version. If you want to Download iOS 16 Beta, remember to make an archived backup of your iPhone before you begin to download the iOS beta. Since the beta version may still have many bugs to work out, so we don't recommend installing any beta on your daily device. Moreover, before you Download iOS 16 Beta, you need to make sure that your device is compatible with the new firmware. Here is the official list of devices that are compatible with iOS 16 beta.
If you have a developer account with Apple, you can follow the guide below to download iOS 16 developer beta easily. Without a paid developer account (Apple App Developer Program memberships cost $99 per year), you won't be able to download any non-Xcode betas. Installing iOS 16 requires Xcode 11 beta already installed and macOS 10.15 beta already installed. While installing iOS 12 via iTunes requires Xcode 10 beta already installed.
If you do not have a developer account but still want to try the iOS developer beta, it's also possible. However, developer beta may be more unreliable and with more bugs than public beta, so we recommend you to use a public beta if you don't want to pay for a developer account. But if you don't mind taking a risk and you have a secondary device, here is the guide to Download iOS 16 Beta without a developer account.
Unlike iOS developer beta, the iOS public beta is open to anyone with a valid Apple ID who accepts the Apple Beta Software Program Agreement during the sign-up progress. Besides, both the program and software are free. Before you download iOS public beta, the first thing you need to do is to back up your iPhone with iTunes. Then follow the steps below to download and install iOS 16 public beta.
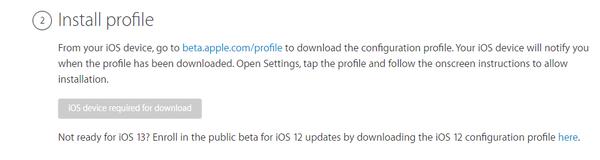
As we have mentioned before that the iOS beta may bring you with some enhancements along with bugs and defects, you may come across different problems during update, such as iPhone stuck on loading screen, iPhone screen flashing, iPhone stuck on Apple logo, etc. If you meet with such kind of problems when downloading and installing iOS beta, you can use the third-party Aiseesoft iOS System Recovery to fix your iPhone. It can help you fix iPhone/iPad from DFU mode, recovery mode, Apple logo, headphone mode, etc. to normal state. It's also able to upgrade or downgrade iOS version for you.
100% Secure. No Ads.
100% Secure. No Ads.
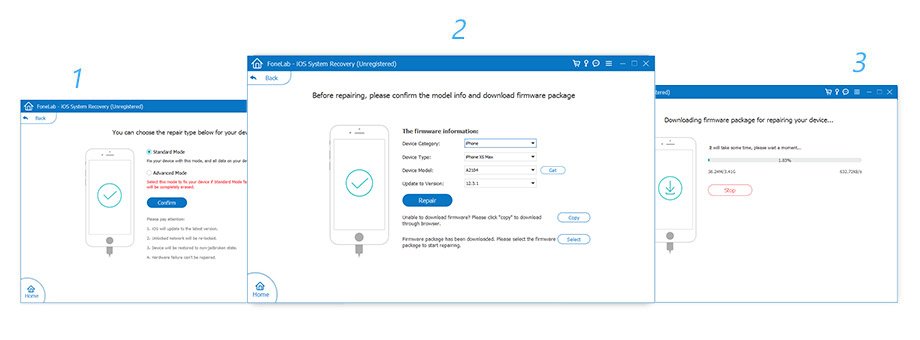
Conclusion
In this article, we have introduced the detailed methods to Download iOS 16 Beta, whether you want to download developer beta or public beta, whether you have a developer account or not, you can find a solution here.
iOS Tips
[Downgrade iOS] How to Downgrade from iOS 18/17 How to Force Shut Down iPhone (Even iPhone 11 Pro) iOS Not Showing Up Fix iPhone Software Update Server Could Not Be Contacted iCloud Sign Out Download iOS 13/14 Beta on iPhone
Fix your iOS system to normal in various issues like being stuck in DFU mode, recovery mode, headphone mode, Apple logo, etc. to normal without any data loss.
100% Secure. No Ads.
100% Secure. No Ads.