Emails are the most commonly used tools in office and daily life. You can use the mailbox to organize mails on your iPhone. You may have added a lot of email accounts like iCloud, Google, Yahoo emails, or more to your iPhone. As time went by, the emails are growing more and more, which takes a large space on your iPhone storage.
A large bulk of emails may slow down efficiency at work. What you focus on right now is how to get rid of these multiple emails from your iPhone. This is also what we care about. In this post, we are going to provide you simple guides about how to delete emails on your iPhone and how to delete them in bulk with one click.
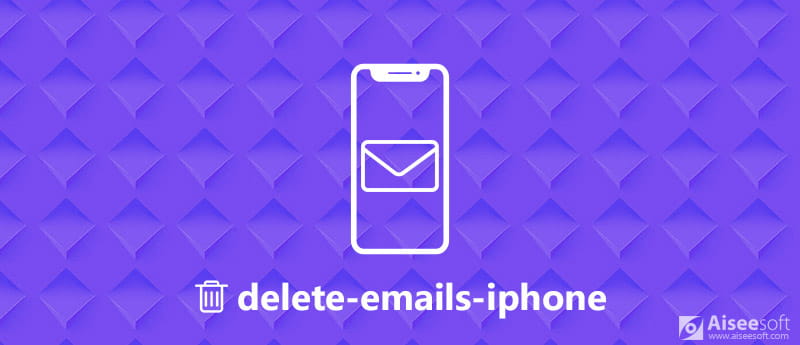
Delete Emails on iPhone
Emails and attachments in iPhone inbox are taking large capacity on iPhone storage. There may be a lot of junk files taking up your iPhone. You can delete these annoying emails at once by following these steps.
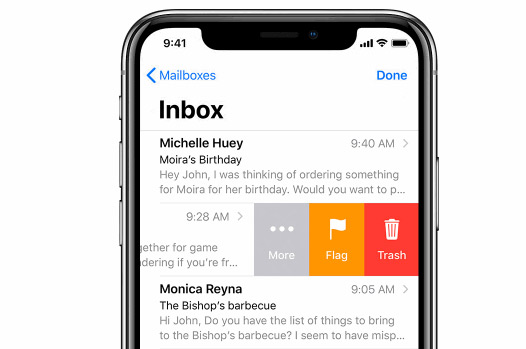
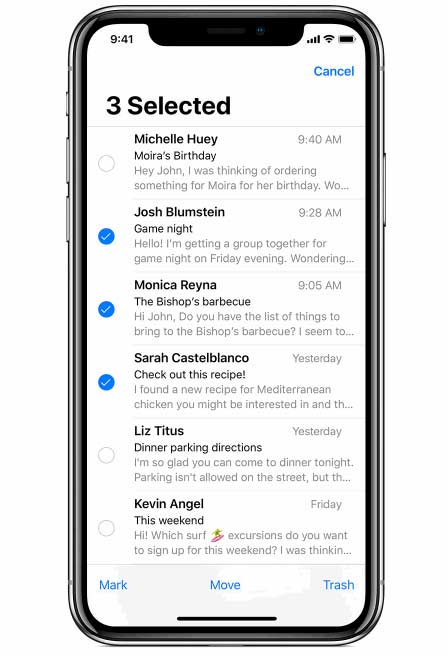
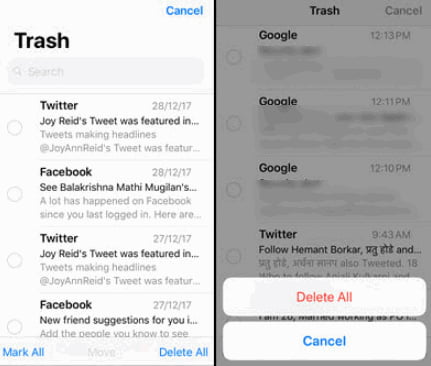
If you want the confirmation of deletion to show on, you can go to Settings > Mail, and turn on Ask Before Deleting. So, you can confirm the deletion again in case some emails are mistakenly deleted.
Note: If you don't want to delete all emails at once, you can retrieve them from the trash bin before they are completely deleted.
It doesn't seem to clean iPhone emails thoroughly when moving them to trash. If you want to clean your iPhone thoroughly, you can use the powerful Aiseesoft FoneEraser. It can be a good iPhone assistant to erase all contents and settings on your iPhone. If you really want to clean your iOS device, it should be your best choice.

Downloads
100% Secure. No Ads.
100% Secure. No Ads.
To avoid emails accidentally deletion, you should first backup your iPhone data with FoneLab iOS Data Backup & Restore. It is a safe and efficient tool to backup your iOS data to your computer, or restore iOS data backup to your device or computer.
You can follow the steps below to erase emails and other data on your iPhone.



After that, you have completed the whole erasing process on your iPhone. All emails have been deleted thoroughly forever.
Besides deleting emails, if you want to delete email accounts, caches, unwanted history, downloaded files and more on your iPhone, iPad or iPod touch, this tool is also the best choice for your consideration.
The swiping to delete options can be set on your iPhone. You can set to drag the emails to left or right as you want. Be sure to follow the steps below.
Then, you can select Swipe Right to choose other features or Archive.
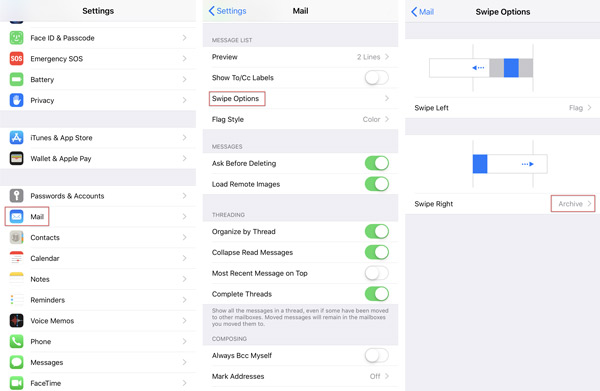
You may want to know about: Mail Days to Sync and How to Sync Email to iPhone
Why can't I delete my emails on iPhone In iOS 18/17?
It seems to be something to do with verifying your email account. You can go to Settings, tap Mail, find Accounts, then select the appropriate account. Select "Re-Enter Password" and then enter the password for that account to verify your account again.
How to remove email accounts on iPhone and iPad?
Go to the Settings > Passwords & Accounts (iOS 13 and earlier) or Settings > Mail > Accounts (iOS 14 and later) section and select the account. At the bottom of the account detail screen, tap Delete Account. You'll be asked to confirm this action, and then tap Delete Account.
How to delete Gmail emails on iPhone?
On your iPhone, open the Gmail app. Select emails by tapping the circular sender's image or letter next to each email. Then, just tap Delete.
Conclusion
This article mainly introduces 2 solutions to delete emails on iPhone quickly. Additional tip about setting up swipe options or archive is also mentioned here. With the professional erasing tool FoneEraser, you can erase all emails permanently on iPhone. But remember to backup your iPhone data first before using it. If you have any better solutions, please feel free to leave a comment.
Delete Data on iPhone
How to Delete Spotlight Search Suggestions on iPhone Find iCloud Account by IMEI Stop Unwanted Emails in Gmail Delete Outlook Email Account on iPhone Delete Spotlight Search Delete Twitter Account and Data Reset Encrypted Data on iPhone Delete Podcasts from iPhone Delete Calendars on iPhone Delete Emails on iPhone Delete Cydia from iPhone Delete Instagram on iPhone Get More Storage on iPhone Delete Call History on iPhone Delete Temporary Files on iPhone How Much Storage Dose iPhone Have Delete App Icons on iPhone Delete Voicemail on iPhone Clear iPhone System Data Delete iPhone Corrupted Files Wipe iPod Wipe iPad Delete Viber Account on iPhone Buy More Storage on iPhone Delete Documents and Data on iPhone
The most powerful utility ever, allowing users to erase all iPhone content like contacts, messages, photos, videos, notes, etc. and settings permanently and thoroughly.
100% Secure. No Ads.