Summary
Have some unwanted apps on your Mac? Check this post and learn how to delete apps on Mac completely.
Summary
Have some unwanted apps on your Mac? Check this post and learn how to delete apps on Mac completely.
Deleting applications on Mac can be quite easy and complicated as well. Mostly, it needs a simple drag-and-drop to delete an app. But that may leave some junk files behind, which will accumulate over time and eventually take up a lot of space on your hard drive, slowing down your Mac. If you want to uninstall an app completely, you'll need to take more actions.
Then, how to delete an app on Mac? In this post, I'll show you three effective ways to uninstall apps from Mac completely - including a highly recommended one – with the help of Mac Cleaner.

How to Delete an App on Mac
If you have installed the app through Mac App Store, then you can easily delete apps from the LaunchPad.
Step 1Run LaunchPad from the Dock or tap F4 to enter LaunchPad.
Step 2Click and hold on the icon of your unwanted app until it enters jiggly mode.
Step 3Click the "X" icon that appears in the upper left corner of the app icon, and then hit "Delete" to confirm.
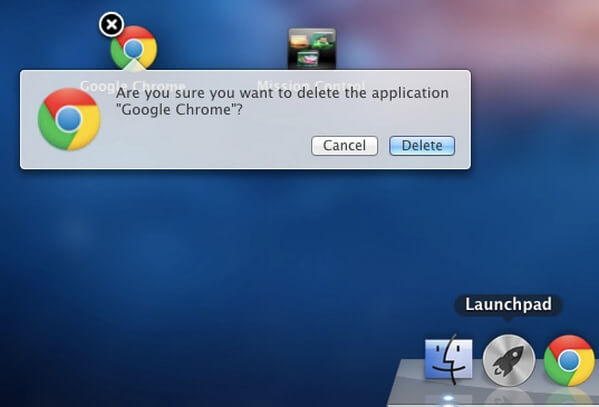
Now you've deleted an app from LaunchPad on Mac. You can empty the Trash to make sure that all app data is gone.
Want to know more details? You can check How to Remove an App from Launchpad on Mac
For those Mac apps that you've downloaded from the web, you can delete them from Application folder.
Step 1Click the "Finder" icon in the Dock, and click the "Applications" on the left side of the window.
Step 2Go through the list of applications on Mac and select the one you want to uninstall.
Step 3Select the icons for the apps you want off your Mac, click "Move to Trash". Or you can drag the application's icon or folder into the Trash folder directly.
Step 4Empty the Trash on Mac. Now the app has been deleted from Application folder.
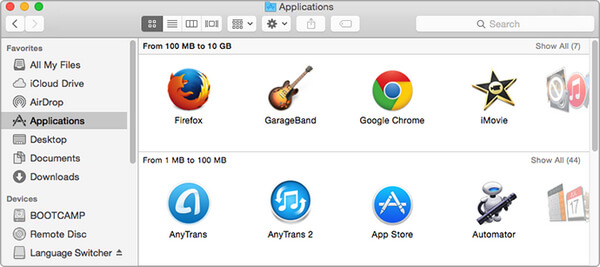
Note: With this method, you may still leave some junk files on Mac. In order to completely delete the app, you need to check all the files related with it, and manually delete the files one by one. Normally, the remaining files are in the Library folders, including:
/Library/Application Support/
/Library/Caches/
/Library/Address Book Plug-Ins/
/Library/Preferences/
/Library/Application Support/CrashReporter/
/Library/Saved Application State/
Find it troublesome? Continue to the next section and get the one-click solution to undelete apps completely.
Two methods we mentioned above can help you remove apps away, but may leave some files behind. If you want to get rid of unwanted apps completely, we recommend you to use this powerful app uninstaller, Mac Cleaner. It can help you quickly scan all apps on your Mac and uninstall any app safely, along with all junk files it generates deleted.
You can also use it to remove malware like Mac Ads Cleaner on your Mac.
In this article, we have mainly showed you how to delete apps on Mac in three methods. You can choose to delete apps on Mac using LaunchPad, or delete apps from Applications folder. The best and easiest method to remove app on Mac would still be using a app uninstaller, like Mac Cleaner.