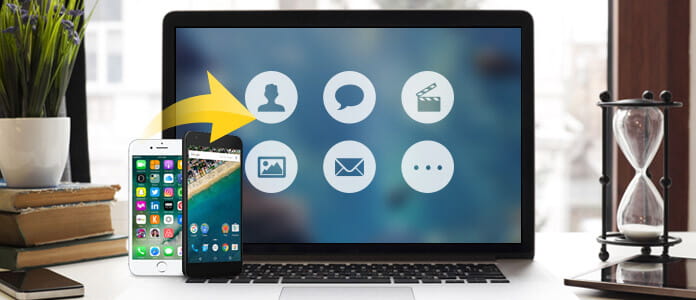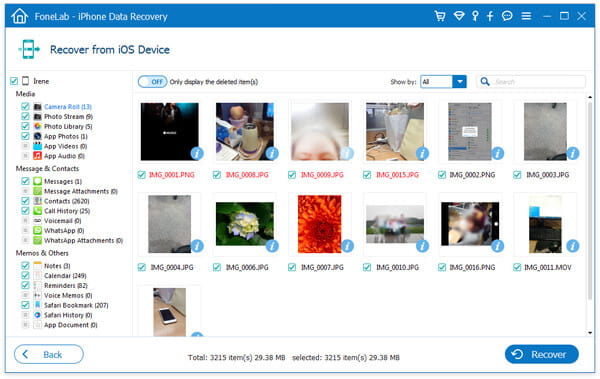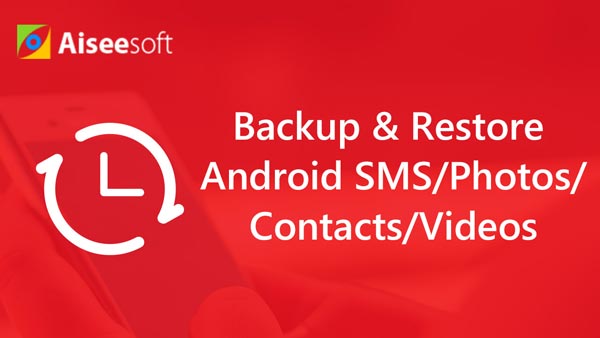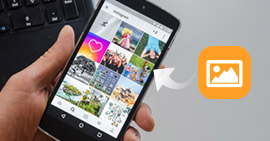Data Backup for Android and iPhone/iPad/iPod
Summary
As the wide use of smart phones, the data stored on the smart phone becomes more important than before. The backup of contacts, messages, photos, documents, app data, and more also become necessary just in case. In this page, we will discuss the two solutions to help you backup data for Android and iOS device to PC in the easiest way.
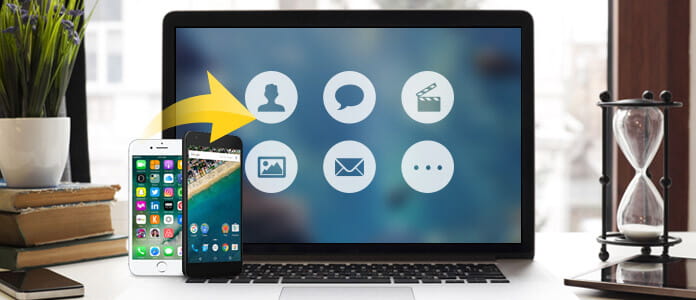
Data Backup
Part 1. Data backup software
Before you follow the ways of making data backup, you should understand data backup's meaning. Data backup is the result of copying or archiving files and folders for the purpose of being able to restore the data in case of data loss. Smart phones like Android or iOS device does not allow you to make data backup directly, but require you to find the reliable software to backup data. At this point, the first thing you need to do is to find data backup software for Android and backup app for iPhone iPad.
FoneLab - iPhone Data Recovery For Mac
- FoneLab is the iOS data backup software that enables you to make data backup from your iPhone.
- Backup contacts, messages, call logs, etc. to computer.
- Copy photos, music, WhatsApp data, etc. to PC.
- Support iPhone iPad iPod.
- Restore backup data from iCloud/iTunes.
Check the following tutorial to use FoneLab to backup your iPhone iPad or iPod.
FoneLab - Android Data Recovery For Mac
- FoneLab for Android is the professional data backup app to extract data from Android devices.
- Backup Android contacts, messages, call history, etc. to PC (Without Root).
- Transfer photos, WhatsApp data, etc. from Android to PC.
- Make data backup from Samsung, HTC, LG, Huawei, etc.
- Recover deleted data from Android devices to PC. (Root)
Check the following tutorial to use FoneLab for Android to backup Android data.
Part 2. How to backup iPhone iPad data to PC
Step 1Connect iPhone
Run FoneLab on your computer (Windows or Mac), meanwhile, connect your iPhone to PC with the USB cable.

Step 2Scan iPhone
Click "Recover from iOS Device" and this software will detect your iPhone. Click "Start Scan" to let this software scan your iPhone.
Here you need to tap "Trust" on your iPhone to gratify the request of running your iPhone on computer.

Step 3Preview data and make backup
After the data scan is completed, you can view all data types listed in the left sidebar. Choose one data type to view the details on the right window, and checkmark the items and lick "Recover" to backup data from iPhone to PC.
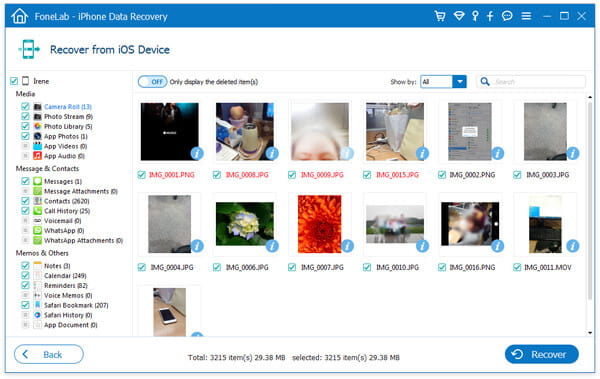
You can learn the steps from the video below:
Check what data type can FoneLab backup:
| Supported devices |
Types of data backup |
| iPhone 4/3GS, iPod touch 4, iPad 1 |
Text Content (10 types): Contacts, Text Messages/iMessages, Call history, Calendar, Notes, Reminder, Safari Bookmark, Safari History, WhatsApp, App Document
Media content (10 types): Camera Roll, Photo Library, Photo Stream, Message Attachments, Voice memos, WhatsApp Attachments, Voicemail, App Photos, App Videos, App Audio
Tips: As for Photos, FoneLab can recover them as thumbnails or images from these devices. |
| iPhone 16/15/14/13/12/11/X/8/7/7 Plus/SE/6s/6s Plus/6/6 Plus/5s/5c/5/4S, the new iPad, iPad 2/4, iPod touch 5, iPad Air 1/2, iPad with Retina display, iPad mini 1/2/3/4, iPad Pro |
Text Content (9 types): Contacts, Text Messages/iMessages, Call history, Calendar, Notes, Reminder, Safari bookmark, Safari history, WhatsApp
Media content (4 types): Camera Roll, Photo Library, Voice memos, Photo Stream
Tips: As for Photos, FoneLab can recover them as thumbnails from these devices. |
Extended reading:
How to Backup iPhone to iCloud
How to Backup iPhone to iTunes
Part 3. How to backup Android phone/tablet to PC
Step 1Connect Android phone to PC
After downloading FoneLab for Android to your computer, run it immediately. Connect your Android phone to computer with USB cable.
For using your Android phone on computer successfully, you need to debug USB mode on Android phone firstly.

Step 2Select data for scan
Click "Android Data Recovery", and this software will detect your Android phone automatically. In the pop-up interface, select the data type that you want to backup to PC > "Next" to start to scan your Android phone.

Step 3View and backup Android data
After the scanning result shows, you can see all data types on Android display in the interface. Select one data type, and click it to view the details. After that, you can tick the data that you want to copy to PC, click "Recover" to save data to computer.

You can watch the video below:
Check what data type FoneLab for Android supports for backing up to PC:
| Supported Devices |
Types of backup data |
| Samsung Galaxy, Sony, LG, HTC, Motorola, Huawei, Google Phone, ZTE, Xiaomi, and more. |
Contacts, messages, call history, pictures, videos, audio, WhatsApp data, Bookmark, documents. |
For Samsung backup, you could use FoneLab for Android to make data backup. Also, you could also read this post to use another way of backing up Samsung phone.
What do you think of this post?
Excellent
Rating: 4.7 / 5 (based on 180 ratings)