"I have a scanned document, which is saved as a picture, how can I get the text out of it?" There are many reasons why you need to extract text from an image, but the good news is that numerous tools are available to let you do just that on either a smartphone or a computer. This tutorial will identify the easiest way to do the job on iOS 18/17, Windows, and Mac, as well as demonstrate the workflow in detail.
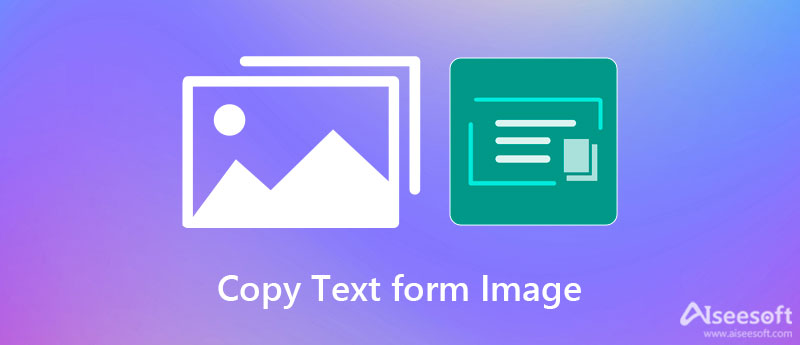
Apple releases updates for iPhone users regularly. The latest iOS 18/17, for example, has several new features. One of them, called Live Text, uses artificial intelligence to analyze the content in an image. It means that you can copy text from a picture on iOS 18/17 without extra apps.
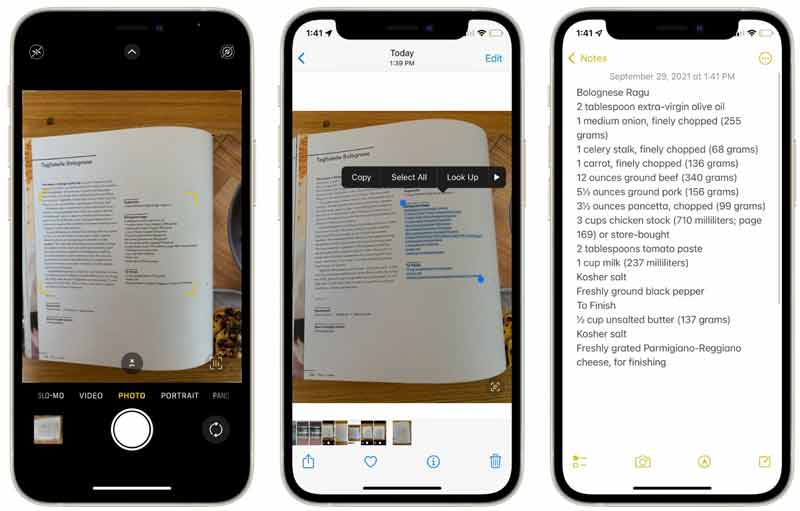
Tip: To extract all the text in the image, tap Select All for the selection tool.
Note: The Live Text feature is also available to macOS Sequoia. At the moment, it only works in Safari, Photos, the built-in screenshot tool, and Quick Look.
Microsoft Office Word can convert an image into a PDF document, and then extract text from the image indirectly. Although this way is a bit complex, it is a nice choice to do the job if you already have it on your PC or Mac.
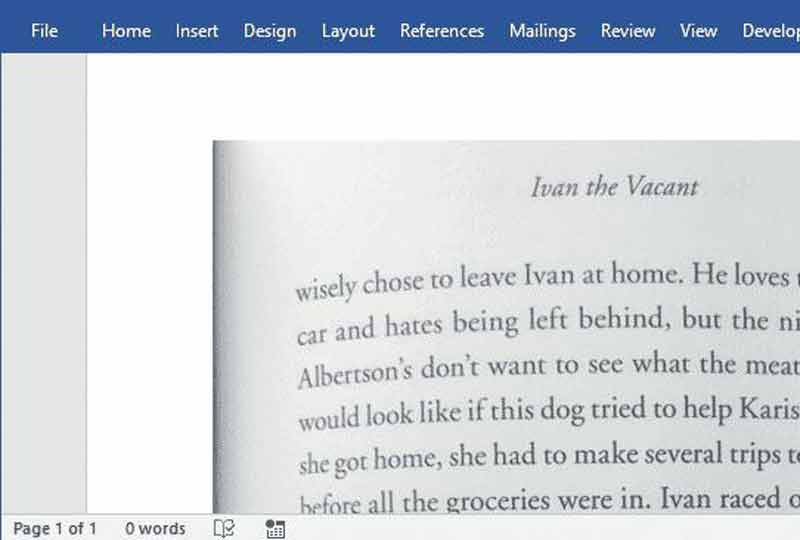
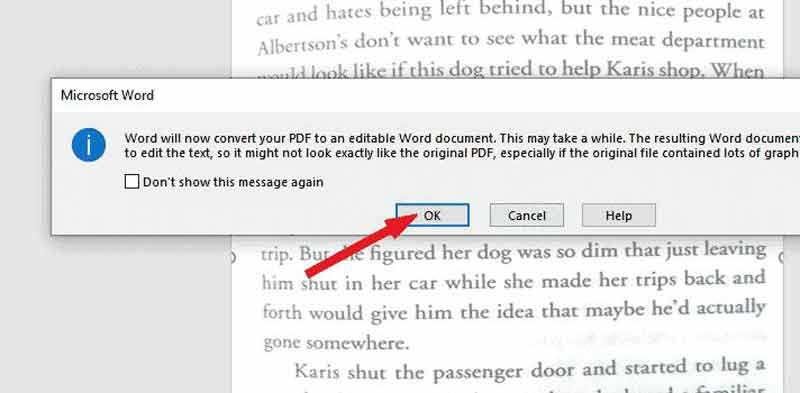
Note: To increase the success rate, you should put the paper or book as flat as possible when taking photos.
Extended Reading:
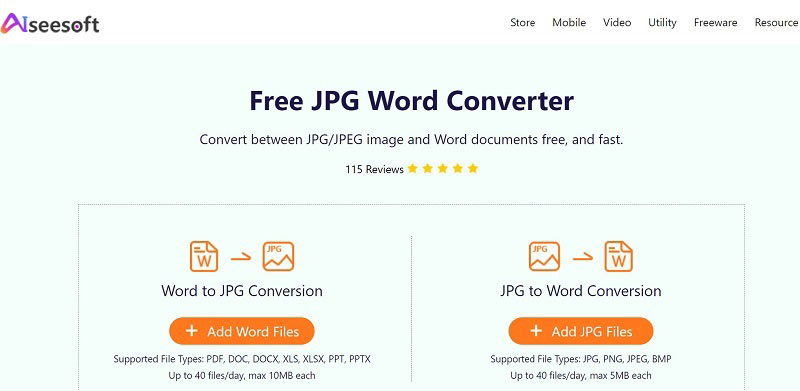
If you do not like to convert an image to PDF or document using Word, Aiseesoft Free JPG Word Converter is a nice solution. It completely works online, so you do not need to install any extra software on your disk. Unlike other online apps, it does not require any payment or have any limit.
Aiseesoft Free JPG Word Converter – Best Image to PDF/Word Converter
Another way to grab text from a picture is the online apps. There are several web-based apps available for the task, but most of them are not free to use. Luckily, Online-convert provides a free tool. Of course, it has a file size limitation too. If you do not mind, try the steps below.
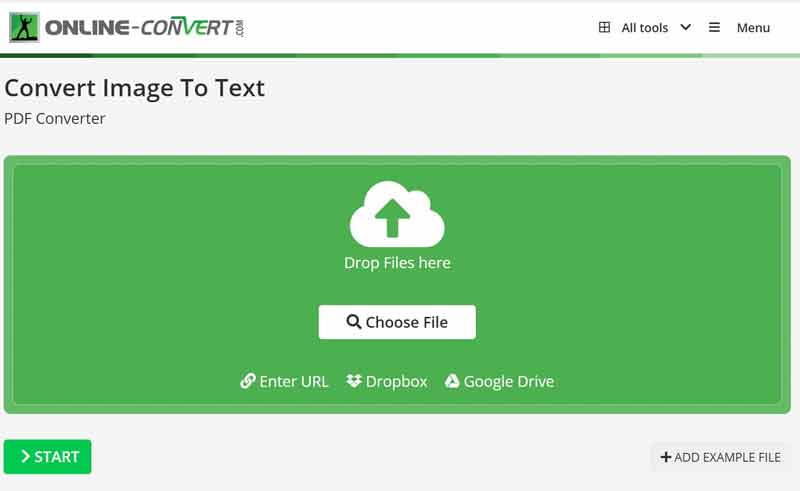
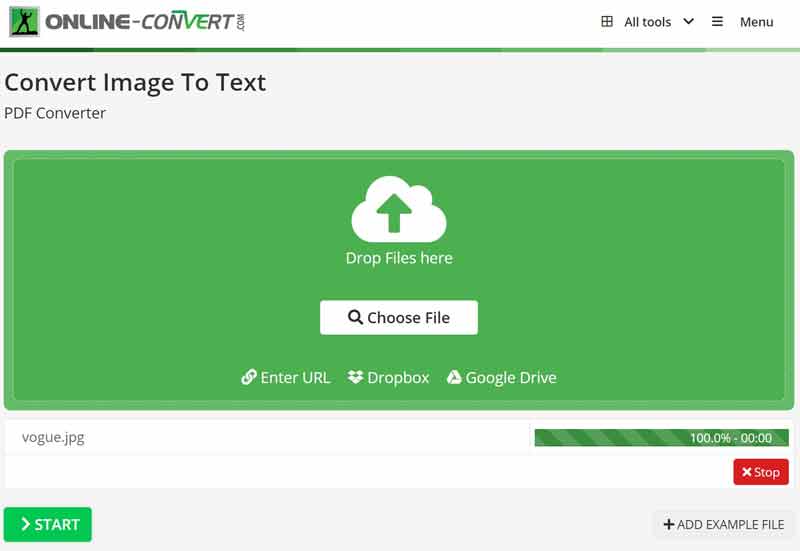
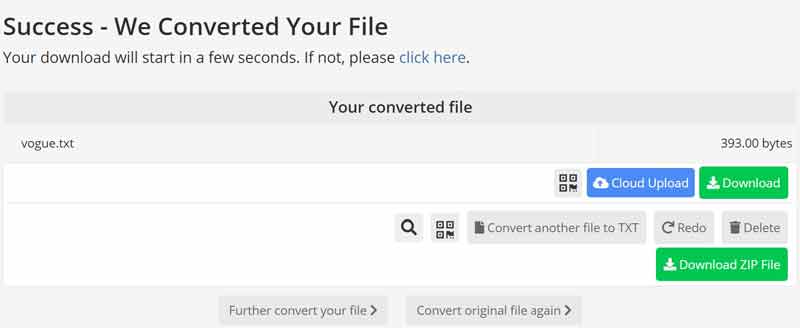
Note: According to our research, the online app can copy text from images in most cases. However, the accuracy is not very good. Therefore, it is just a free way to do the job.
Can I copy text from the image in PowerPoint?
No, PowerPoint does not include the functionality. If you intend to extract text from an image, you can open the image into OneNote, and choose the Copy Text from Picture option to save the text to your clipboard. Then turn to PowerPoint, and paste the text.
What is OCR?
OCR is short for Optical character recognition. It is referred to as text recognition. An OCR program can extract text, words, and characters from scanned documents, camera images, and image-only PDFs. The Live Text feature In iOS 18/17, for example, is using the OCR technology to recognize text.
Why I cannot convert an image to text?
To convert an image to text successfully, you must have a clear image. Plus, you also need a powerful tool that has the ability to recognize and extract the text from your image, such as MS Word.
Conclusion
Now, you should understand how to read text from an image on iPhone, Windows, and Mac. The built-in Live Text feature is the easiest way to do the job on iOS 18/17 or later. If you intend to convert an image to text with a computer, MS Word is a good choice. To just convert an image to Word, Aiseesoft Free JPG Word Converter can meet your need. More questions? Please feel free to contact us by leaving a message below.
Edit Image & GIF
iPhone Mirror Selfie Reduce GIF Size GIF Resizer Resize GIF Loop Image Photo Blemish Remover App to Restore Old Photos Make OOTD Make Emoji of Yourself Unblur Tinder Image Edit Screenshot
Video Converter Ultimate is excellent video converter, editor and enhancer to convert, enhance and edit videos and music in 1000 formats and more.
100% Secure. No Ads.
100% Secure. No Ads.