What is the easiest method to transfer data from one location to another on Mac? Cutting and pasting, you can do the transferring with less loading and in an instant. If you are new to macOS, then the shortcut keys aren't the same as Windows devices. The control function on Windows and Mac isn't the same, so let's look at how to copy and paste on Mac in a lesser context.
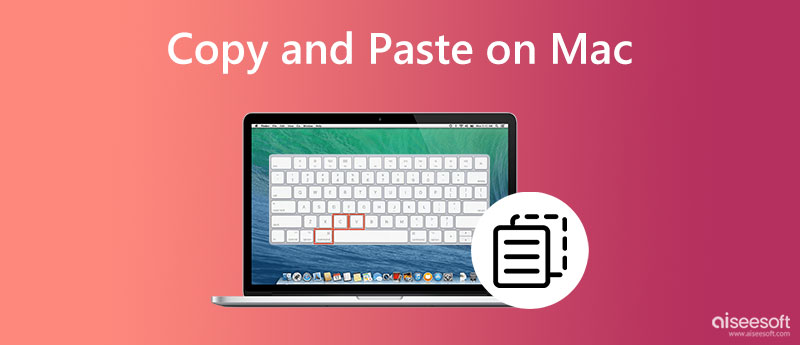
How to copy and paste a picture on a Mac? How about the video? Well, here's how you can do it with the help of the shortcut keys.
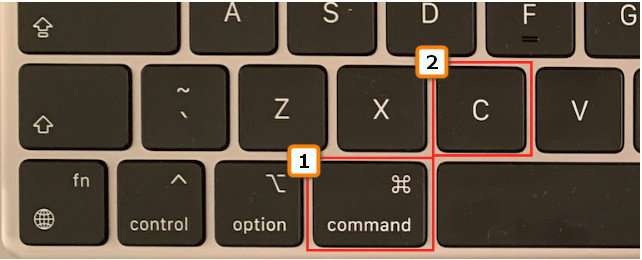
What if the videos and images that you want to copy are more than two? Then what should you do? In this case, here is the easiest way to do it.
Like the first one, you can easily copy the text by clicking it, but there is a difference. Want to know what it is? Then, read the information below.
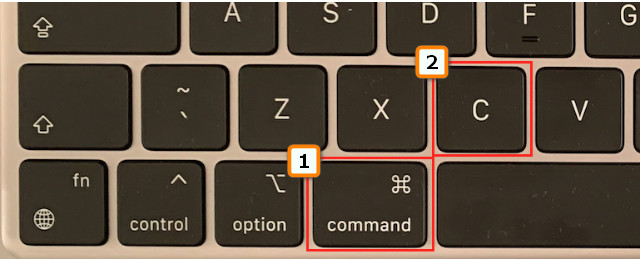
Are you done copying or cutting the file? Next is to paste it. You can easily tap a few commands to do the pasting at ease, and here's how to do it.
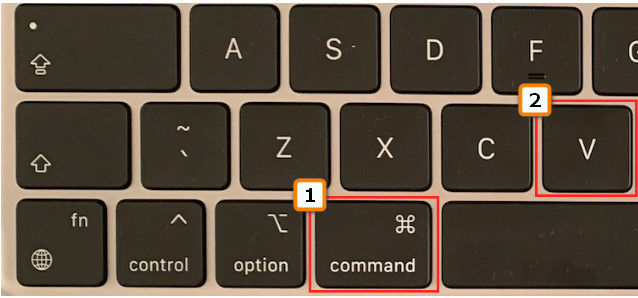
For text, copying and pasting on Mac isn't sufficient, especially for the information we included above, because the original font style and size remain the same. If you wouldn't like the text to be the same as the original where you get it, then you better learn to remove the formatting, like the info below.
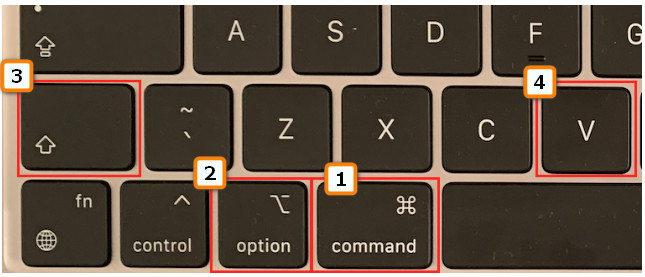
How to copy and paste on Mac without the help of shortcut keys? You only need to connect your mouse to the USB port and follow the steps below.
Don't have a mouse to connect to copy and paste? Well, with the built-in touchpad, it can do the job. However, what it does isn't copy and paste; it is more like moving the files from another. But if you want to learn how to do it, here are the steps you'll need to follow.
How do I shortcut to copy and paste on my Mac? You can use Command + C to copy and the Command + V to paste, but can I check the record? Well, you can visit the Clipboard. To do so, open your Finder and then select the Edit menu. Under it, you can view the files you have copied up to the recent one. However, this feature wouldn't record everything you have copied on Mac.
Have you accidentally deleted the file you want to copy and paste on Mac? Well, there is no need to worry! Since Aiseesoft Data Recovery can help you recover lost files. Not only can it recover lost files on hard drives of Mac, but it can recover files on flash drives, removable drives or external hard drives, memory cards, and more. As this app provides recovery strength, you can retrieve lost images, email, audio, video, docs, and other valuable data. If you can follow the steps we listed here, we can assure you that recovering files with this app is easy and efficient.
100% Secure. No Ads.
100% Secure. No Ads.
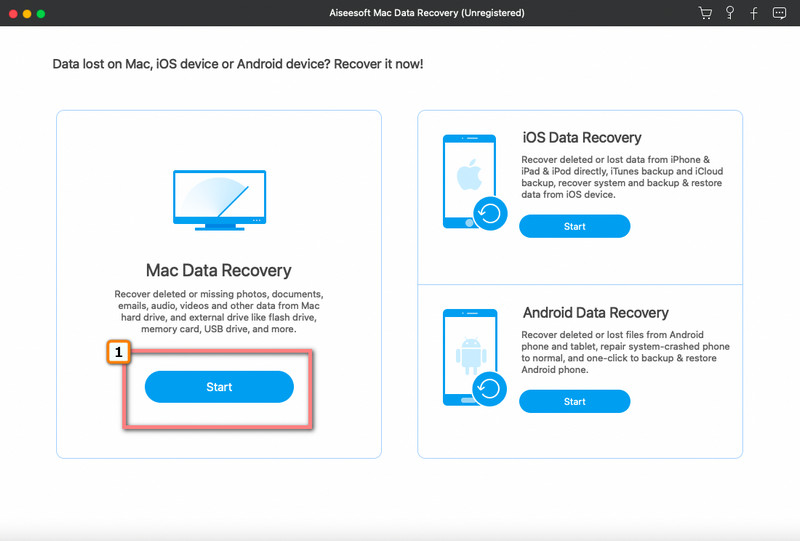
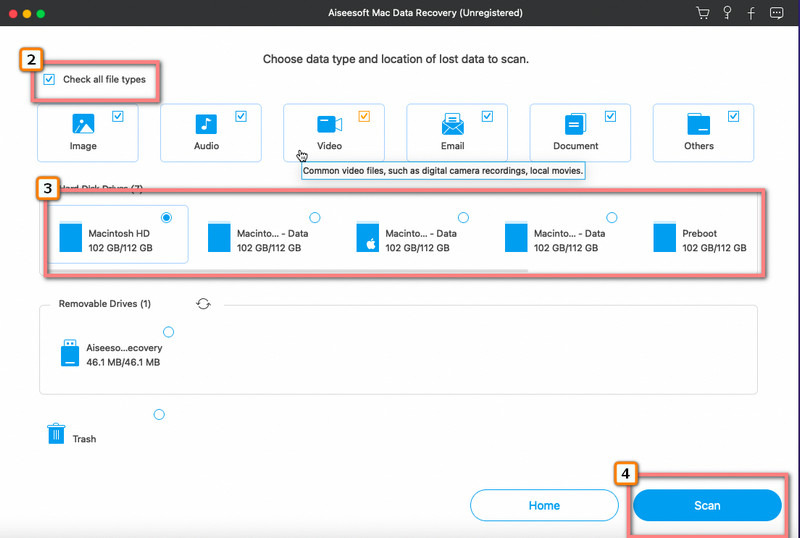
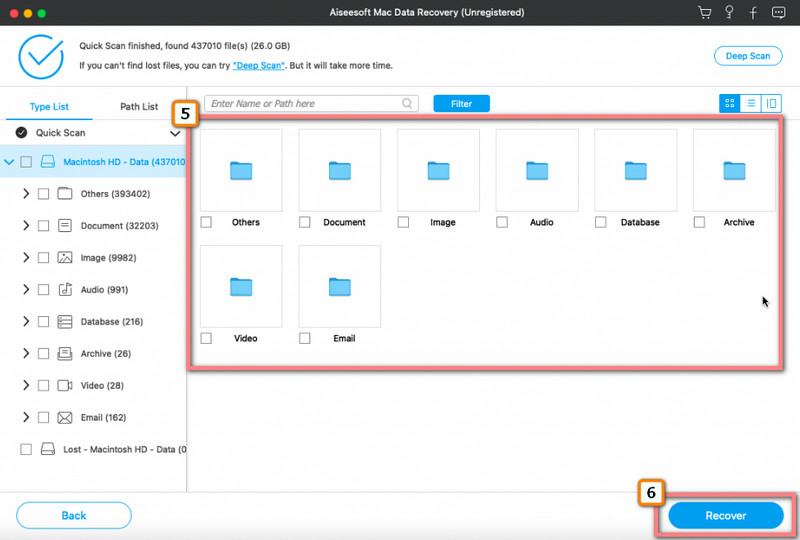
How to copy and paste on Android?
It is easy to copy and paste on Android; to do it, you will need to hold the text or object you want to copy, and options will appear, and select copy. After that, bring it to the location where you want it to be saved, and long press it until options like the first one appear, and select paste.
Can I copy the text on Mac when it is on the image?
If you use the steps we added above, doing so is nearly impossible. But if you use a third-party application to copy text from images, you can solve this problem. Learn more information on how to do it by reading articles that are related to it.
Why can't I find copied text on Clipboard?
There are times that the Clipboard became faulty because of unknown reasons. But if you have copied a text for a long time, the system automatically removes that from the Clipboard.
Conclusion
Copying and pasting on Mac is easy, especially if you know the shortcut keys to press and the other tips we added in this article. In this article, we have covered the essential information needed to perform the copy and paste, so what do you think?
If that file you want to copy is lost, then you better try to rescue it by the retrieving application we added to this article.

Aiseesoft Data Recovery is the best data recovery software to recover deleted/lost photos, documents, emails, audio, videos, etc. from your PC/Mac.
100% Secure. No Ads.
100% Secure. No Ads.