In today's article, we are going to talk about contacts backup.
As we all know, contacts are the most essential data we store on our mobile devices, and it would give us very big trouble if we lose some important contacts due to accidental deletion, virus attack, system upgrade or any other reason. Therefore, it is always recommended to perform contacts backup in a timely manner, just in case.
Then how to backup contacts? In the following article, we will give you the most effective methods to backup contacts on iPhone or Android.
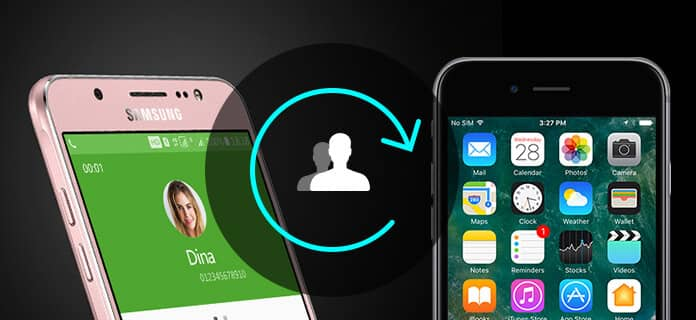
There are actually many options you can consider when it comes to iPhone contacts backup. The most commonly used methods would be backing up contacts using iTunes or iCloud. However, when you want to restore contacts via iTunes or iCloud backup, you will have to overwrite all other data on your iPhone, which would be extremely inconvenient. Because of that, here we would like to provide you two other methods enabling you to backup iPhone contacts without iTunes/iCloud.
To backup iPhone contacts on iPhone straightly, you can use a contacts backup application, like My Contacts Backup. Below is the tutorial:
Step 1 Download My Contacts Backup app from App Store.
Step 2 Open My Contacts Backup, it will automatically detect the total number of your contacts. Tap the Backup button and wait as the app quickly backs up all contacts.
Step 3 Tap the Email button and send yourself this email. You can save this email in a folder, or maybe save a copy of the file on your computer.
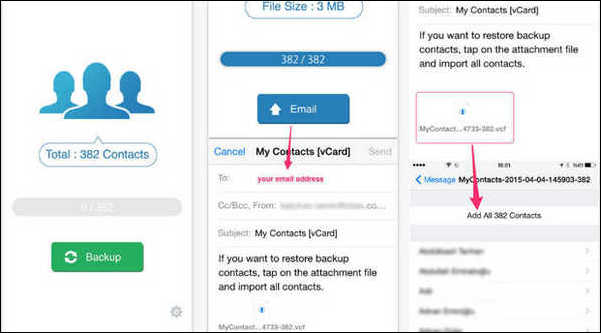
With My Contacts Backup, all backup contacts will be saved as vCard using the .vcf file format, which is the same format used by your iPhone or iPad, so that you can easily restore backup contacts to iPhone whenever you need.
You may need: 2 Ways to Export iPhone Contacts to Gmail.
Apart from backing up iPhone contacts to the cloud storage or mobile space, you can also choose to backup contacts to PC or Mac, which is a safer way. In order to do this, you can use a professional and reliable Contacts Backup tool called FoneLab.
Key features:
• Backup contacts on iPhone safely and selectively.
• Import/export contacts information from (or to) Outlook, Windows Address Book, CSV file, or vCard file, and de-duplicate contacts in iPhone.
• Restore any contact to iPhone from the backup file in case of information lost.
• Preview name, phone, email, company or other information before contacts backup & restore.
• Fully support all iPhone/iPad, including latest iPhone X, iPhone 8, iPhone 7, iPhone 7 Plus, running iOS 12/11/10.
Now free download this program and learn how to backup contacts on iPhone following the steps below.
Step 1 Go to iOS Data Backup & Restore
Free download FoneLab for PC/Mac and open the program. Choose iOS Data Backup & Restore feature.

Step 2 Connect iPhone to computer
In order to backup contacts on iPhone, connect your iOS device to your computer, and then select iOS data Backup option.

Step 3 Choose file type
Wait until your iPhone was detected by the program automatically. Then click "Start" button and select file type you want to backup. Here just choose Contacts.
Note: You can also choose the default "Standard backup" option to "Encrypted backup" in order to protect private information.

Step 4 Backup iPhone contacts
Click "Next" button, and confirm the backup path in the pop-up window, then click Backup button to save your backup files in the local disk.

There are mainly two common methods you can use to backup contacts on Android. Since most Android users have Google account, you can backup Android contacts to Gmail, or you can also backup contacts with the help of Android backup tool.
Step 1 Make sure you have created an account and signed in. Go to your device and tap "Settings" app on the screen.
Step 2 In the interface of Settings, go to "Account" > "Google Account" > "Contacts" and it would automatically sync your contracts on Android to Google account.
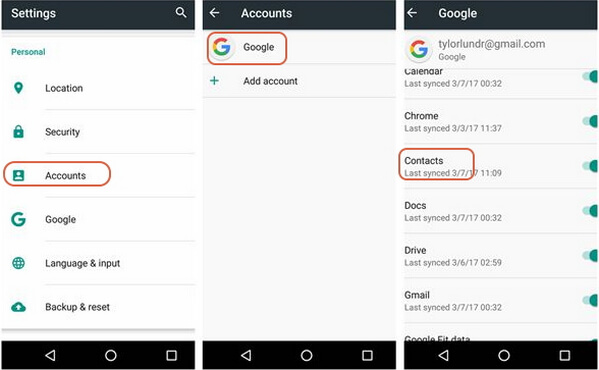
Step 3 Go to your Gmail account on your computer, and click "Contacts", you can see that all your device contacts have been backed up to Gmail. Click "More" button and you can also export Gmail contacts to computer if you want.
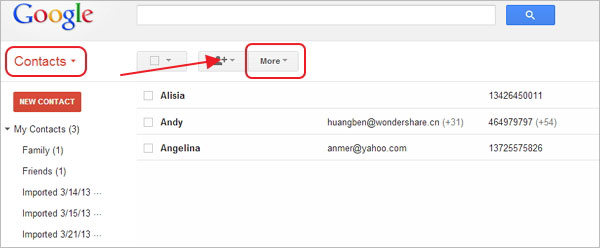
FoneLab for Android is a smart a powerful android contacts backup and management software. It not only can copy and backup contacts on Android phone to computer, but also works perfectly in restoring contacts from computer to any android phone directly.
Key features:
• Copy and transfer Contacts from Android to computer safely and selectively.
• Backup Contacts from Android as vCard file, CSV file or TXT file.
• Restore contacts to android phone any time.
• Support any Android models, including Samsung, HTC, LG, Huawei, Sony, Sharp, Windows phone, etc.
Step 1 Choose Device Data Backup
Open FoneLab for Android, choose Android Data Backup & Restore feature in the left panel, and then select Device Data Backup on the main interface.

Step 2 Connect Android to computer
Connect your Android phone to your computer, Wait until your Android phone was detected automatically. Then you'll be asked to select data type to back up. Here you need to select Contacts.

Note: You can also check "Encrypted Backup" option if you want to better protect your contacts backup.
Step 3 Backup contacts on Android
Click "Start" button, then you'll see a "Backup File Output" pop-up. Confirm the backup folder, and click OK button. Wait for seconds, then you'll see the Contacts backup saved in your computer.
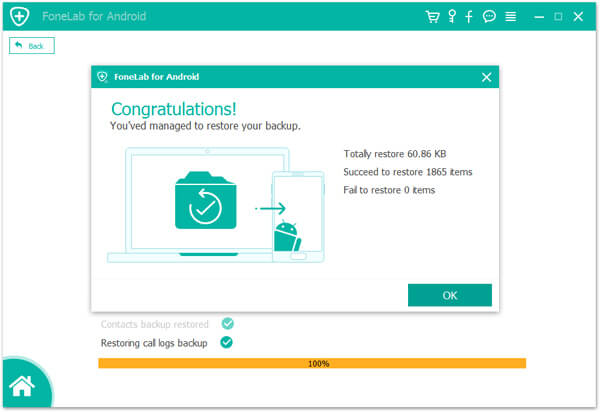
In this article, we have mainly showed you how to backup contacts on iPhone or Android phone. Still have more questions about contacts backup? Feel free to leave your comments down below.