To prevent your Android phone number book from unexpected loss, it is better to make a contact backup from Android. How to perform a contact backup from Android phone like Samsung Galaxy S7/S6 Edge/S6, LG G5/G4/G3, Google Nexus 6/5/4 and more? When you mistakenly tap on the "Delete" button to remove the Android contacts, you can restore them from the backup. This article is prepared to show you about contact backup from Android.
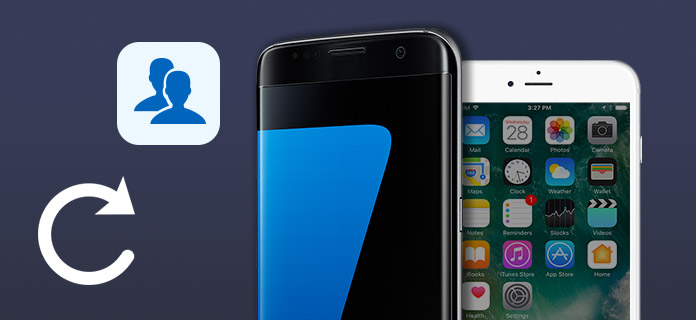
Contact Backup
Want to backup Android contacts to Windows PC or Mac? Why not choose to use FoneLab for Android? This program will make a contact backup for your Android to computer quickly and efficiently. You are able to view Android contact backup and regain your lost/deleted contacts on Android. First, download and install FoneLab for Android on your PC/Mac.
Step 1Connect Android phone to PC
Connect your Android phone to PC with USB cable. And this FoneLab will detect your Android device automatically.

Step 2Choose Contacts to scan
After connecting your phone, choose the file type that you want to recover to scan. Here we choose Contacts.

In this step, this program needs to get privilege. If it cannot allow on your device, then you need to grant permission on Android phone. Then click "Retry" in this software to continue the next steps.
Step 3Preview and make an Android contact backup
After scanning the contacts, you will see the contacts information in the interface. Click "Contacts" on the left side, and you will preview all the contacts details on the right window. The contacts marked in red are the contacts deleted on your Android phone before, and the black ones are those contacts stored in your phone now.

Choose what contacts you want to recover, and click the Recover button to download contacts from Android to PC. You Android contacts are saved in CSV, HTML and VCF.
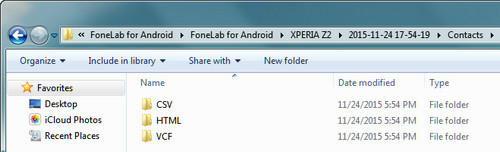
You can learn the steps from the video below:


From your Android phone, you are able to perform contact backup to Gmail.
Step 1Navigate to your Android phone, go to "Settings" > "Accounts and sync" > "Add account" > "Google" > "Next" > "Sign in".
Step 2Enter your Gmail login information. If you don't already have a Gmail account, tap the "Create" button instead and fill in the form provided.
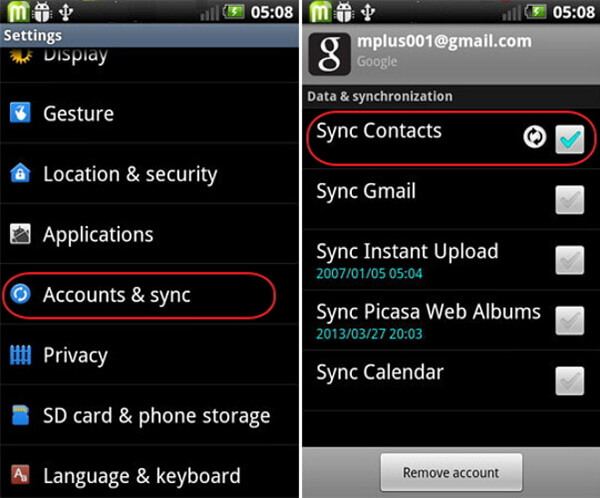
Step 3Tap the "Sign in" > "Sync Contacts" > "Finish".
If you don't want to add the account to Gmail, you can back up Android contacts to Gmail on your computer. Before importing contacts to Gmail on your computer, export them from the Android to PC. Enter "Contacts" > menu button > "Import/Export" > "Export to USIM Card/ storage" > "OK".
Step 1Sign in to Gmail account. After that, click on the triangle next to "Gmail" and you can see list. Click "Contacts > "More" > Import". Then choose "GO TO OLD CONTACTS > Import Contacts". Contacts will be exported as VCF format.
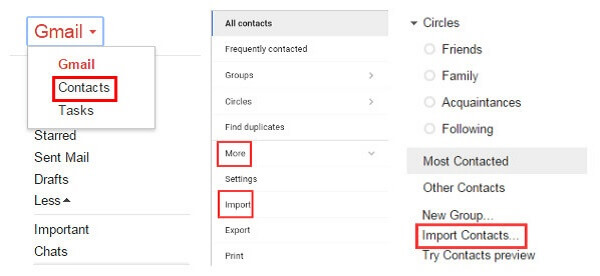
Step 2Select contacts in VCF format in your computer. Then click "Open". When the pop up as below occurs, select "Import". Check the Gmail, you can see all the imported contacts displayed in the list.
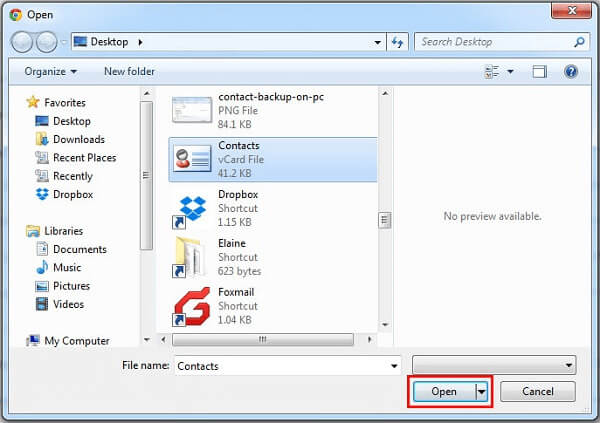
Step 1You first need to export your contaxct to CSV file. Use the method the first part shows and let FoneLab for Android save your Android contact as CSV file.
Step 2Launch Outlook, navigate to "File" > "Open", anc choose "Import".
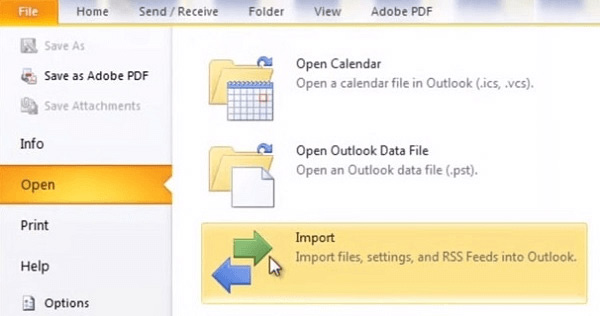
Step 3You can import Andorid contacts and save them to programs like internet mail, an iCalendar, RSS feeds, etc. Hit the option of "Import from another program or file" and click the button of "Next".
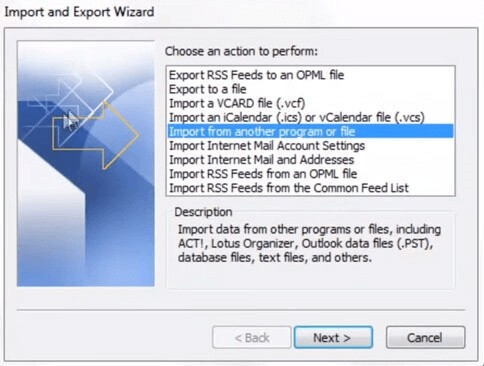
Choose "Comma Separated Values (Windows)" or CSV. Once your option is selected, click "Next" button.
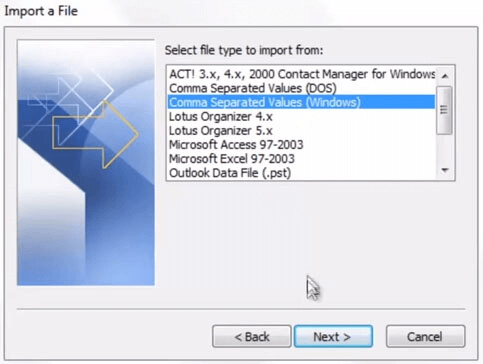
Step 4When you already have contacts in Outlook, you may want to check off "Do not import duplicate items". This way, any contacts that already exist in your Outlook contacts list will be excluded from the import. Then select "Next". Then make sure the "Contacts" folder is highlighted and click "Next".
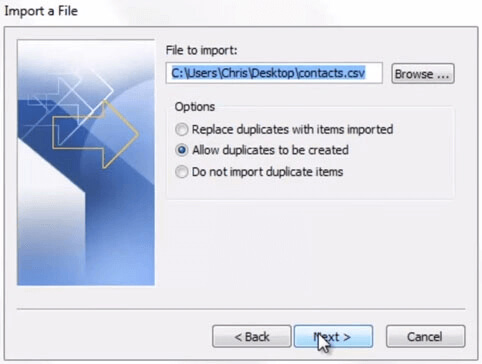
Step 5Sometimes you may need to manually change the import settings when the contacts don't be imported like the way you would like. Click "Finish" button when all is done. Check to see the contact backup from Outlook.
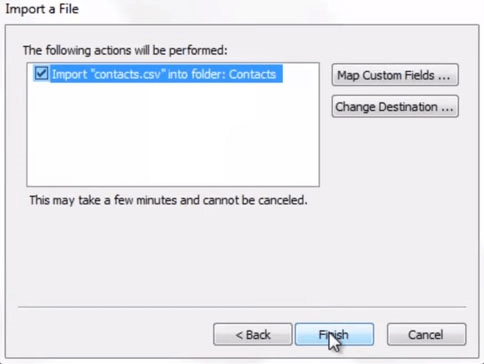
Extended Reading: Contact Backup on iPhone