To improve the WhatsApp experience, many users seek to learn how to clear the WhatsApp cache on iPhone. With more and more photos, videos, memes, and other files gathered in WhatsApp, and it's quite necessary to remove cache and free up space. This post will guide you to clear the WhatsApp cache on the iPhone step by step.

Whatever the reason, when you need to clear WhatsApp cache on your iOS device like iPhone or iPad, you can follow the following guide.
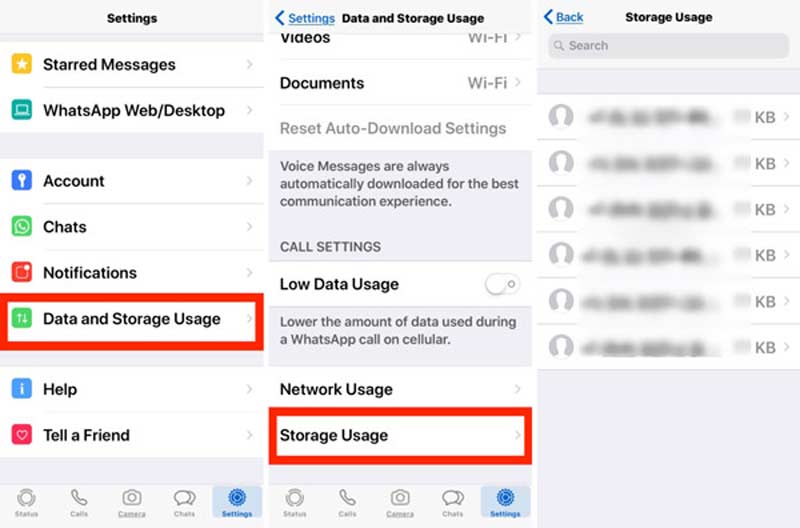
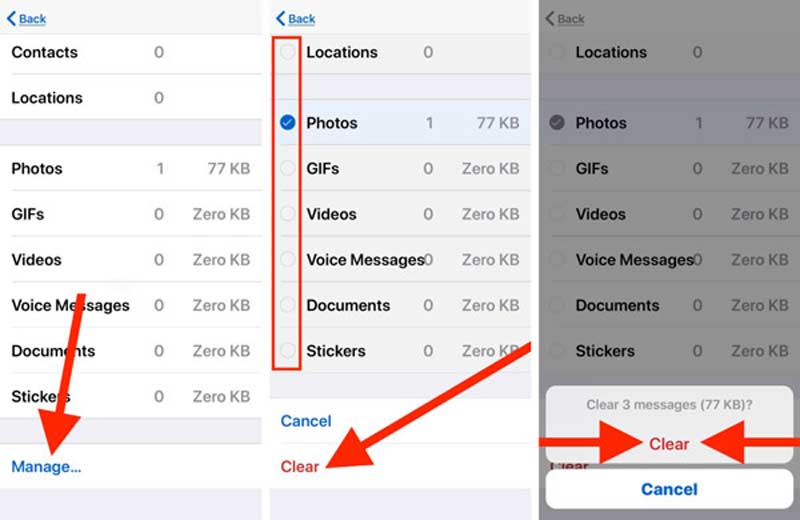
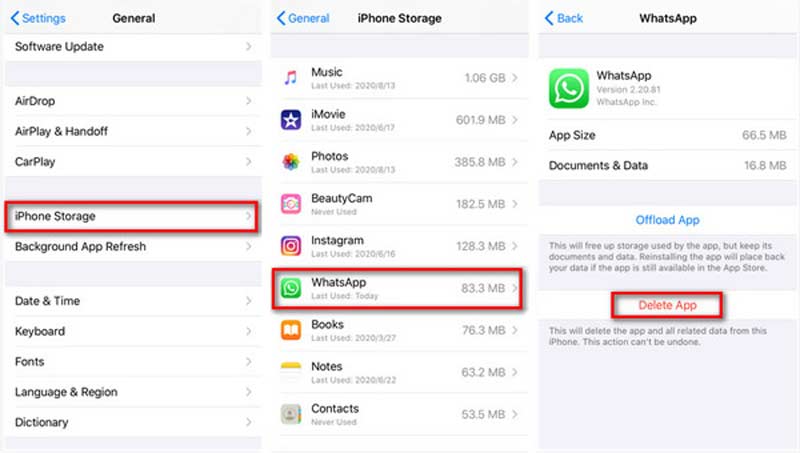
To easily clear WhatsApp cache on iPhone and manage various iOS files, you can also rely on the popular iPhone data management tool, iPhone Cleaner. It is specially designed to clear useless cache, documents, and other unwanted data on iOS devices.

143,600 Downloads
iPhone Cleaner – Clean WhatsApp Cache on iPhone
100% Secure. No Ads.
100% Secure. No Ads.





There are many other valuable functions designed in this iPhone Cleaner for you to better manage all types of iOS data on the iPhone. Just free download it to free up your iPhone space.
What happens if I clear cache on WhatsApp?
After clearing the WhatsApp cache, all app-stored data, including messages, photos, videos, contacts, and more, will be removed from your device's memory or storage space. At the same time, this operation will free up more iPhone space and enhance the running speed and performance.
Why does WhatsApp cost so much storage?
Because WhatsApp carries all pictures, videos, documents, GIFs, and more you sent and received. Moreover, WhatsApp is set to download new photos and videos that you receive automatically. All these data will be stored on your device.
Does backing up iPhone save WhatsApp messages?
iCloud can back up WhatsApp data, including messages. If you enable the WhatsApp backup in iCloud, you can backup your iPhone and save WhatsApp messages through iCloud. Also, you are allowed to back up the WhatsApp message on a computer using iTunes.
Conclusion
How to clear WhatsApp cache on iPhone? After reading this post, you can learn three effective ways to remove unwanted WhatsApp cache from your iOS device with ease. For more questions above WhatsApp, you can leave us a message.

iPhone Cleaner can clean up useless data on your device selectively. You can also use it to wipe your private data and keep your iPhone/iPad/iPod Touch fast and safe.
100% Secure. No Ads.
100% Secure. No Ads.