You will need to empty the cache on your iPad because it will clog up and affect the device's performance. But what is cache? It is a part of the device memory where all temporary files are stored. It speeds up the browsing performance by enabling the CPU to access common files easily, but mostly, it is used by websites to store product pictures, javascript settings, and other convenient settings. The cache stores too much information you don’t always need, creating a slowing process for your device to find relevant details. Now, you can clear it up on your iPad for a little boost, and there are many ways to do so.
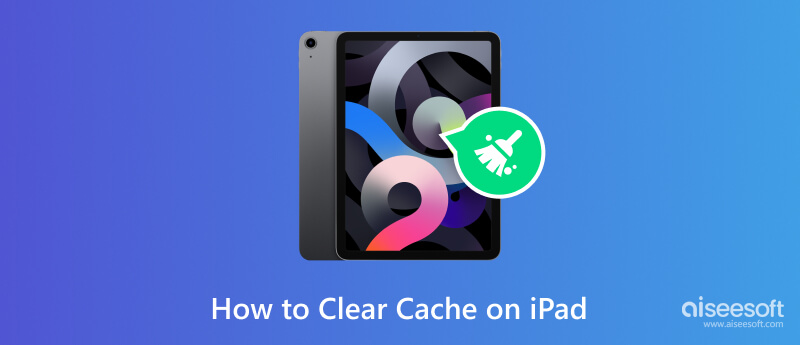

Downloads
100% Secure. No Ads.
100% Secure. No Ads.
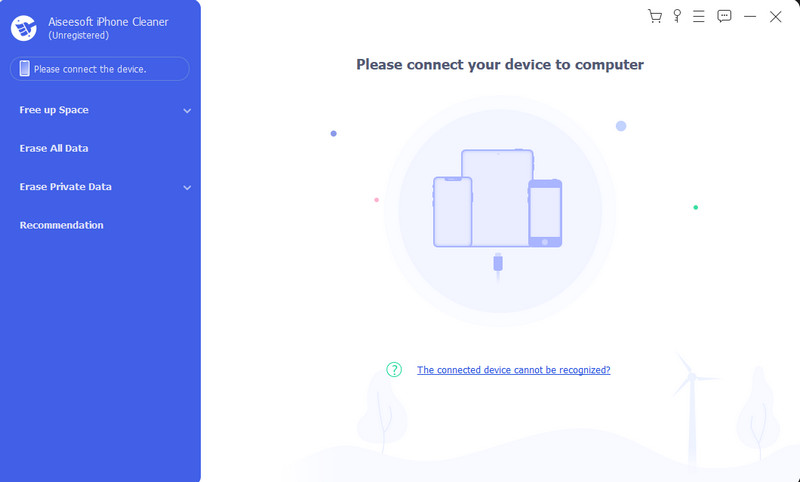
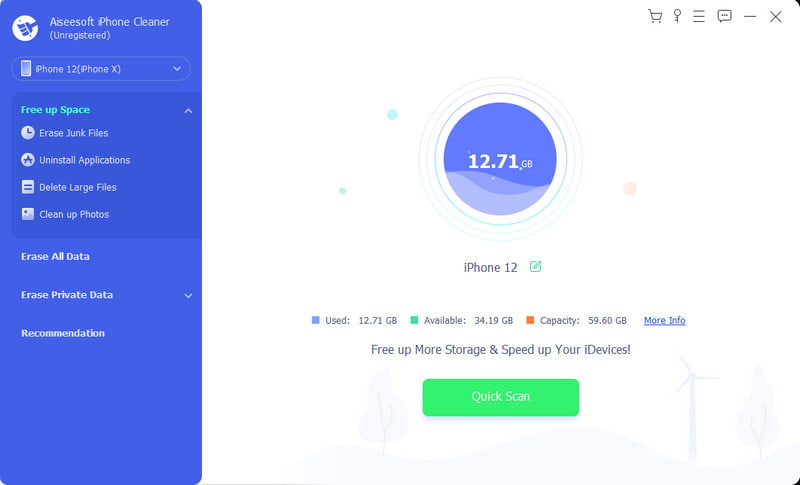
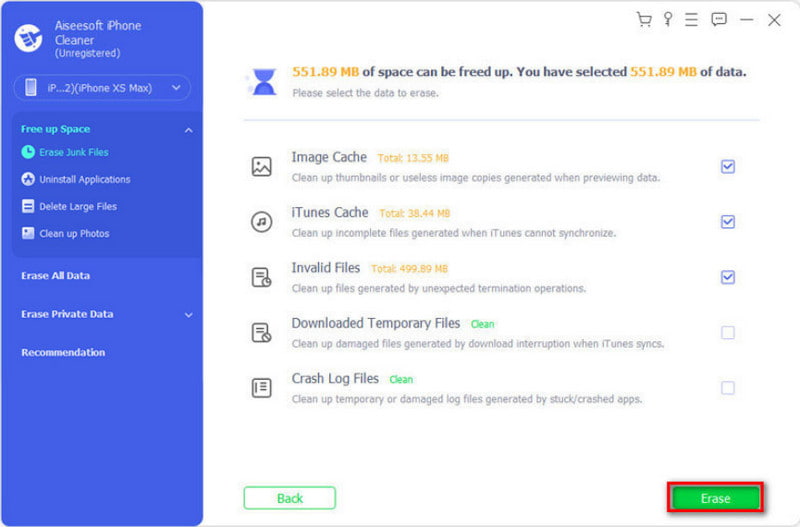
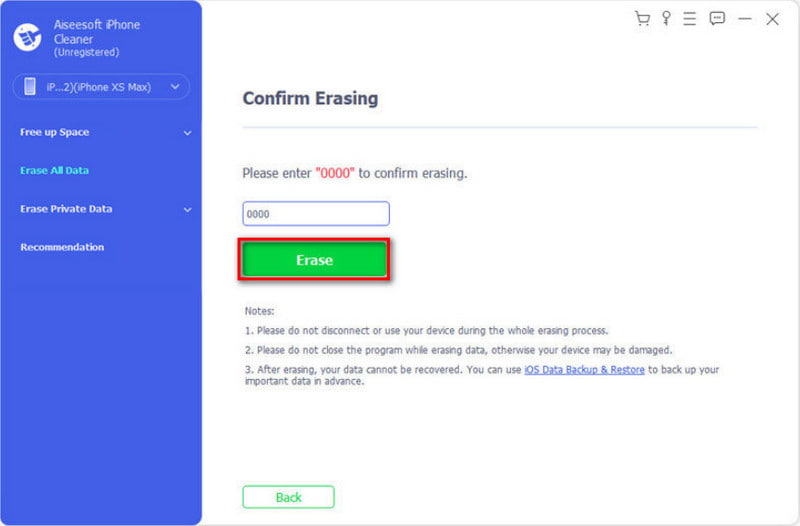
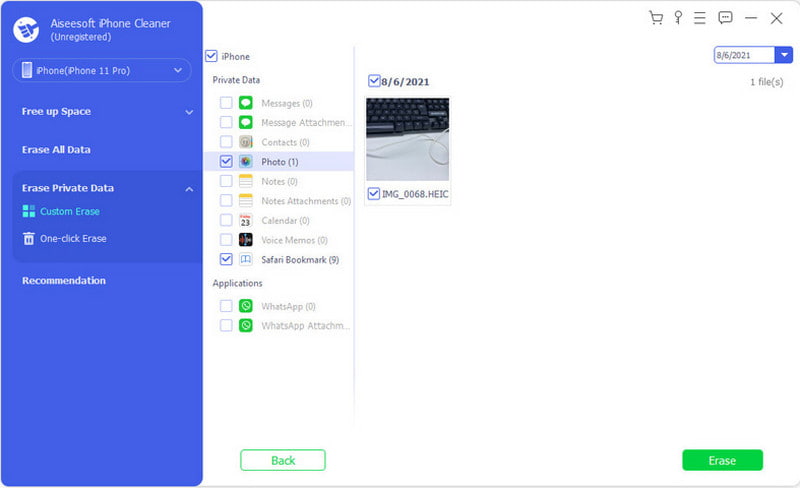
Noticed how your iPad has become slower recently? Well, it will need a little boost by deleting the stored cache from Safari, YouTube, and other apps. If you always surf online and use accounts, then it will affect your browsing performance. This action will log you out of the sites, but you can customize it through the browser’s settings. Moreover, even without an iPad Cleaner, you can manually remove the app cache without losing the app data. So, try these methods to clear the cache on the iPad.
Usually, you can clear the cache by opening the app, but this takes a lot of time if you have many applications and the tablet is already slow in performance. The good thing is you can individually clear the app cache on the settings, which saves more time. Here’s what you need to do:
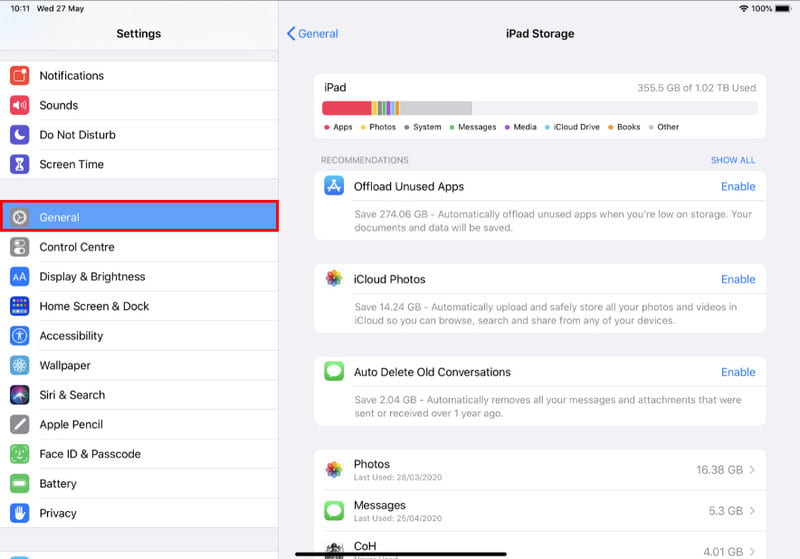
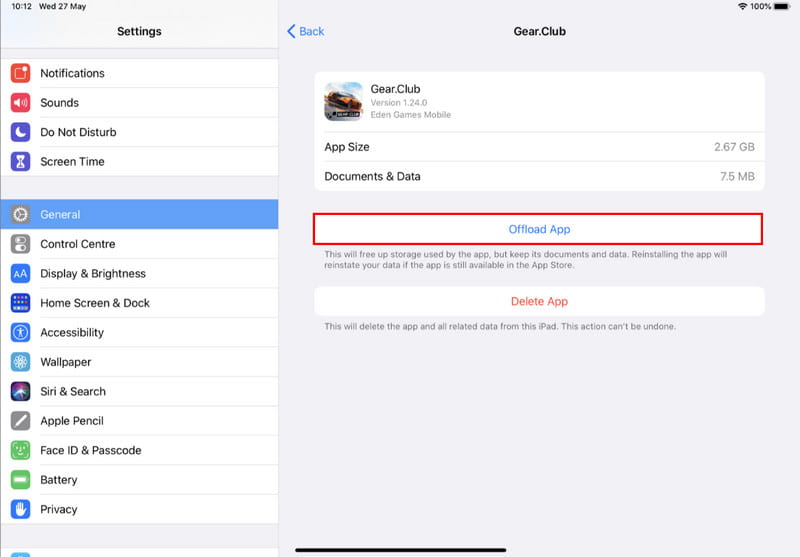
The iPad Storage will recommend deleting all the applications and files you don’t always use. It includes downloaded TV shows, videos, apps, etc. It is better to check this part to delete unwanted files.
Safari is your default browser on Apple devices, and it keeps information from the sites you log in. Safari allows you to erase browsing history, cache, and cookies altogether. Unlike deleting the app cache, you can easily erase history on Safari with customization if you don’t want to log out of the saved accounts. Without further delay, follow the steps:
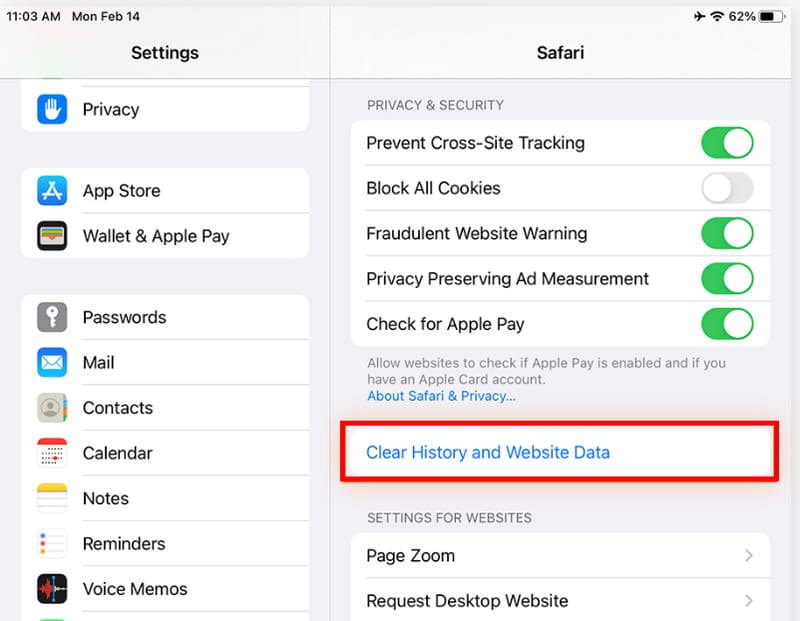
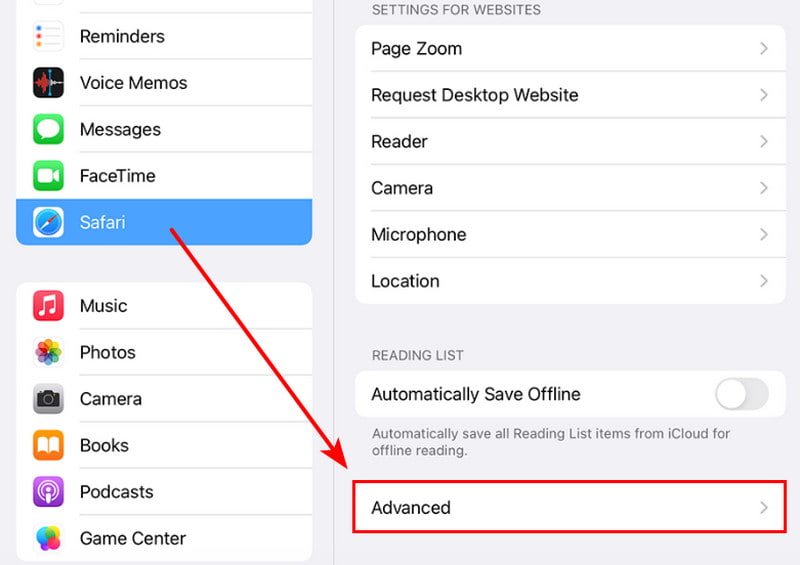
Google Chrome is the secondary browser you could use on an iPad. It offers efficiency in terms of usage, performance, and customization. However, the cache can cause a slower process, especially when you don’t clean it regularly. Take the following patterns to clear the cache.
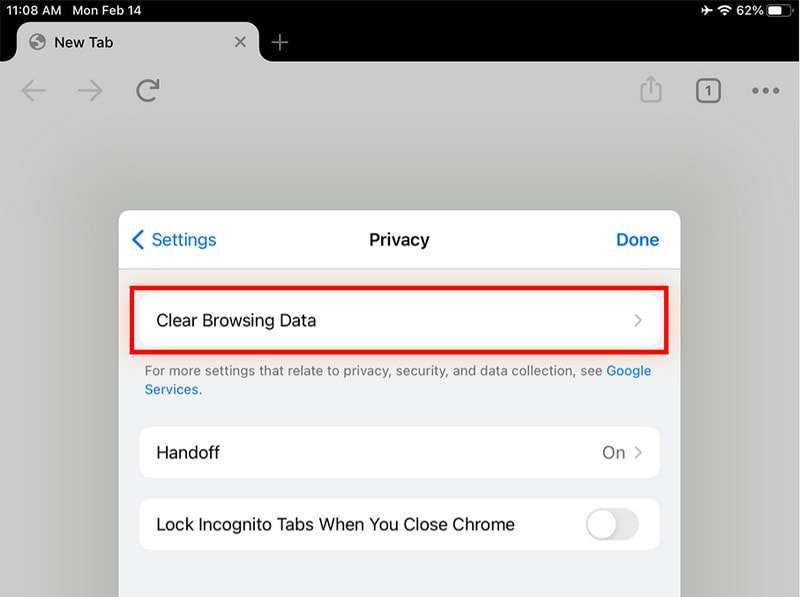
If you are a fan of watching videos, your YouTube app on the iPad might take a lot of cache, causing slow speed on the device. Ultimately, it will also affect the performance and quality of YouTube videos, even with a stable internet connection. Here’s how to clear the cache on the app:
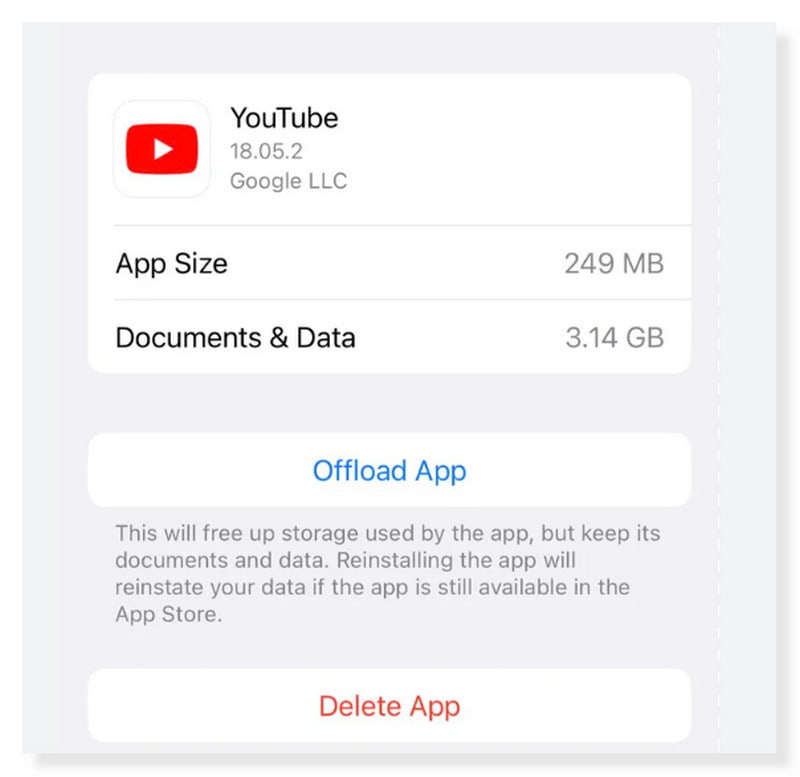
In reality, cache helps to find your interests when surfing the internet or using an app. But it can pile up, and the cache can be an issue for the device. When you observe your iPad acting up, clearing the cache is a recommended method to regulate the speed. But what really happens when deleting them from browsers and applications?
A good choice of erasing the cache will bring your iPad to a tip-top shape. But this is what happens to an app you cleared: some settings will be deleted, but it will not sign you out from accounts and other credentials. For the browsers, it will remove your search histories, while for the apps, temporary files will be deleted. Don’t worry; these files can be obtained again as you continue to use the apps. Doing cache removal regularly is not only good for tech hygiene but also frees up more storage space.
However, you have to learn that the information deleted will cause a few lags when you use the app or visit a website, and this is because it will need to load the data again. Also note that clearing cache, history, and cookies should not be done so often because it will lose the purpose of loading improvements. Do it when the device is slower or acting up.
Should I clear the cache on my iPad?
Absolutely, yes. This will protect your device from overheating and save more space. But if you are not experiencing any slow performance, you don’t need to clear the cache on your tablet.
How do you clean up an iPad to make it run faster?
Aside from erasing piled cache from apps and browsers, you can also remove the browsing history and unneeded apps from your device. Check your WiFi connection to see if it causes slow performance or update apps with new versions.
How do I check cache memory on an iPad?
Go to the Settings app and go directly to the General menu. Tap the iPad Storage option, and it will show all the apps with their memory and data. Here, you can also perform deletion for the app cache and app data.
How often should I empty the cache on my iPad?
Every few months is the recommended timeline for clearing the cache on your device. Unless you have too much screen time and open too many apps and websites, you may need to remove some unused ones and clear your cache more often.
Does my iPad limit cache from browsers and applications?
No. iPad and any device do not restrict the incoming cache from apps and browsers. A device can store as much data as possible until it eventually uses the entire storage space or creates a slower performance.
Conclusion
Empty the cache from your iPad to regulate the device's surfing speed. This article shows the best ways to remove cache from Safari, Google Chrome, YouTube, and other apps. But since it can take a while to delete all of the app caches on your iPad, it is suggested to use Aiseesoft iPhone Cleaner to one-click delete junk files. Try the free version and see the top performance of your device.
Clear Cache
Clear Cache Android Clear App Cache on iPhone Clear Cache on iPad Clear Safari Cache on iPad Clear Cache on Mac Clear iPhone Cache Clear DNS Cache on Mac
iPhone Cleaner can clean up useless data on your device selectively. You can also use it to wipe your private data and keep your iPhone/iPad/iPod Touch fast and safe.
100% Secure. No Ads.
100% Secure. No Ads.