WhatsApp is a popular and famous messaging tool around the world. Many people use it to communicate, and it stores so many important and essential messages and information. It is terrible to find the WhatsApp data lost on your mobile phone. For Android users, it is becoming more urgent to back up and transfer their WhatsApp data. This is because Google Drive has a storage limit that compels many Android users to back up and transfer their data to other devices or phones. So, how to back up WhatsApp on Android? This guide will give you a comprehensive solution.
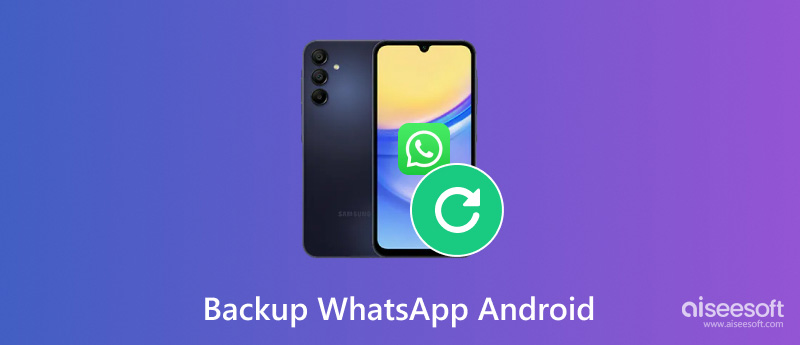
For Android users, the first thought of backing up WhatsApp is to use the official method, utilizing Google Drive. However, this method often comes with some problems, such as the stuck backup process of WhatsApp or lost video data after backup.
So, is there any more efficient way to back up WhatsApp on Android without losing data? Well, if you are unable to back up WhatsApp on Android using Google Drive, try using a professional program that can back up your data easily. I recommend Aiseesoft WhatsSync, which you can get on Windows. Here are its main features.

Downloads
100% Secure. No Ads.
Here are the steps on how to use Aiseesoft WhatsSync to back up your WhatsApp data on Android to PC.
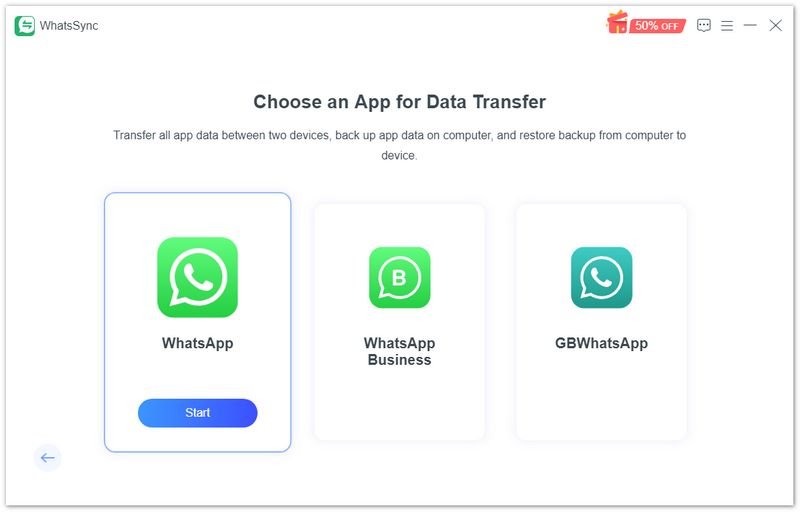
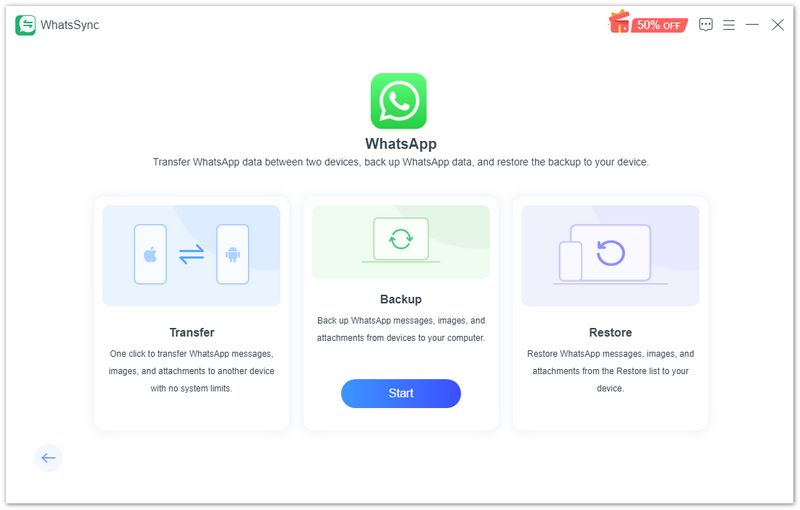
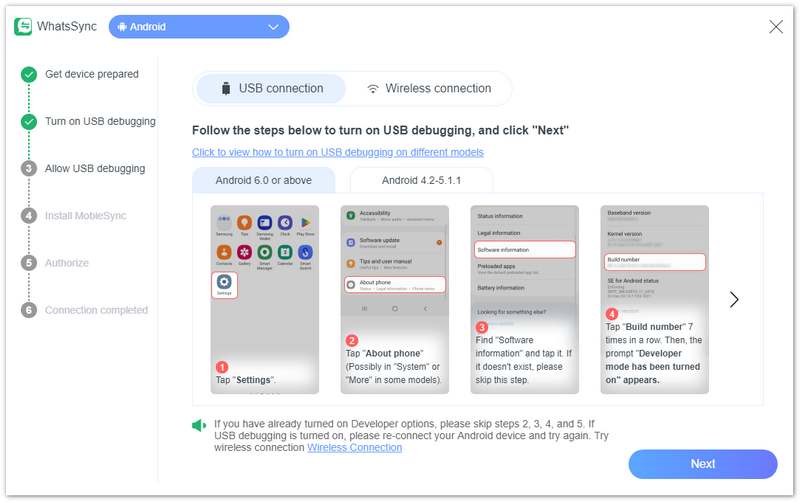
This is the best way to back up WhatsApp on Android if you don’t want to lose any data. In addition to backing up WhatsApp, this program enables you to back up and move WhatsApp to other devices like PCs or mobile phones losslessly. Whether you want to back up and restore WhatsApp from Android to Android, PC, or iOS, it can cover it all.
Though using Google Drive may cause data loss or stuck problems, it is still the most common method for its safety and reliability. So, how do you back up WhatsApp using a Google account? Before that, make sure your Google account is activated on your Android phone and that there is enough space in your Google Drive. Furthermore, a stable internet connection is also important. Then, you could refer to the steps below to begin the backup.
Another way to back up Android WhatsApp is to use the Chrome Extension – Backup WhatsApp Chats. Backup WhatsApp Chats allows you to export the WhatsApp chats and download them in HTML, CSV, or TXT format. It enables you to back up WhatsApp chats, group data, contacts data, etc. So, how do we back up WhatsApp data through it?
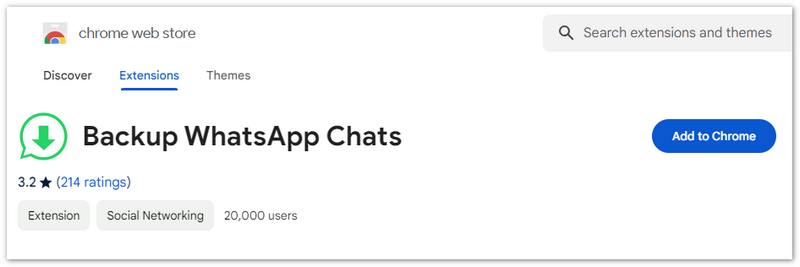
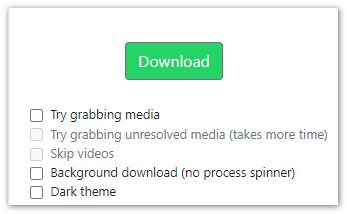
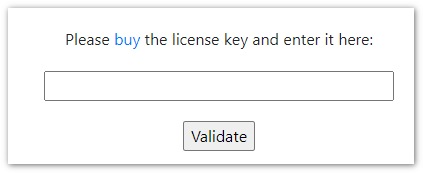
How to back up WhatsApp on Samsung?
Open WhatsApp on your Samsung phone and tap the three-dot icon to visit the Settings page. Tap Chat and tap Chat History to select Export Chat. Then, choose Gmail and enter tap Send to back up your WhatsApp.
Will I lose my WhatsApp conversations if I change my phone?
If you change the phone without backing up WhatsApp, the chats might be lost. So, don’t forget to back up WhatsApp regularly, as it might surprise you when you need it.
Where is WhatsApp backup stored on my Android phone?
Android WhatsApp backup location is in the file manager. Go to the internal storage, select Android, and then Media. Now, you can see com.whatsapp. Open this folder and tap WhatsApp. Here, you can find the backup data.
Conclusion
After reading this guide, you might know how to back up WhatsApp on Android. You can use the software Aiseesoft WhatsSync to achieve the goal easily, or you can try the official method to back up your data, but this requires enough room in your Google Drive. Furthermore, you can also use the Chrome extension to back up your WhatsApp data on Android, which is also easy and convenient for you to check the chats easily.
Recover WhatsApp
1.1 WhatsApp Recovery 1.2 Recover Deleted WhatsApp Messages 1.3 Recover Deleted WhatsApp Chat 1.4 Recover WhatsApp Messages Android 1.5 Recover WhatsApp Chat History Samsung 1.6 Recover WhatsApp Videos/Images Android 1.7 Restore WhatsApp Messages on New iPhone 1.8 Restore WhatsApp from Google Drive to iPhone 1.9 WhatsApp Backup and Restore 1.10 Restore WhatsApp from iCloud
An efficient WhatsApp transfer tool that quickly backs up and syncs all WhatsApp chats, video/audio, files, stickers, and more across iOS/Android devices and online cloud services.
100% Secure. No Ads.