Have an AVI video file and just want split the video for a particular video clip? When you want to take out a scene from the AVI video or want to split the AVI video(s) for several video clips to merge together, you can find one AVI Splitter program. Where to find a useful AVI Splitter? Fortunately, this article is prepared for you, showing the best AVI Splitter software.
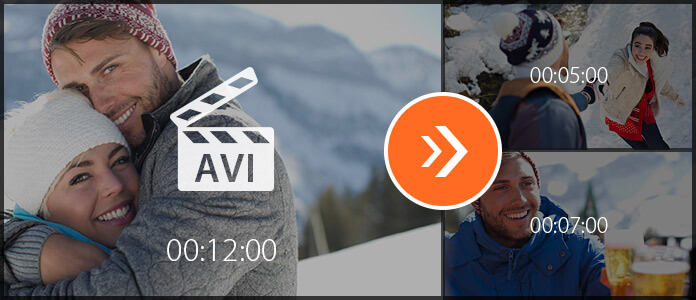
A useful AVI Splitter will save you a lot of time. And Aiseesoft AVI Splitter is able to meet your need. This AVI Splitter enables you to easily split an AVI video file into video segments according to your need. With this video editing software, you can easily cut the AVI videos into segments, and you are able to merge AVI video clips into a single AVI video.
Step 1 Download and install AVI Splitter
Download AVI video Splitter on your Windows or Mac computer. This AVI Splitter editing software has a user-friendly interface and you are able to operate ths AVI Splitter without hassle.

Step 2 Choose splitter feature
This free AVI Splitter provides you with "Basic Clip" as well as "Advanced Clip" for you to split AVI video or AVI files.

Step 3 Use Basic Clip to split AVI video
Click on "Basic Clip", and you will soon enter its splitting window. Click the button of "Add File" to add the AVI video file, or just directly drag and drop the AVI video file into the interface. Slide the bar to trim the AVI video. You can deside to remain the selected video clip or remove the selected video clip. Preview the AVI video. After that, click the "Save" button to save the AVI video clip.

Step 4 Use Advanced Clip to split AVI video(s)
Advanced clip is the feature better than basic clip. Here you can clip one or more AVI video files in the interface. In this splitting feature, you can not only slide the bar to split AVI video, but also set the starting time, ending time or duration to ensure the AVI video splitting. Here you can split for more video segments from one AVI video file, or split from over one AVI video files. After editing, you can save all AVI clips or merge these AVI video segments into one single AVI file based on your need.

Step 5 Choose AVI output format
Click the "Output Format" option, and choose the AVI format as the output format. This AVI Splitter powerfully supports multiple video and audio formats. And you can type the word "avi" to fast find the suitable AVI format.

Step 6 Save and output AVI file
Finally, choose the destination folder where you want to keep the final AVI video file after spliting operation. And then click the button of "Save" to keep the AVI video clips or merged AVI video. When the AVI splitting process is completed, click the button of "Open Output Folder" to check the final AVI file(s).

For more detailed information about how to use AVI Splitter, you can watch the tutorial video below:


If you want to find a combination of editing and converting AVI video file, you cannot miss Video Converter Ultimate.
For more information about Video Converter Ultimate, you can watch the video:


Free to leave your comment if you have any suggestion or advice about AVI Splitter.