It is a smart decision to record the AnyMeeting conferences and webinar for playback to avoid any point miss. Take Aiseesoft Screen Recorder and complete the easiest recording task in simple 3 steps, even the free signup users.

100% Secure. No Ads.
100% Secure. No Ads.
When you attend or host a web conference and webinar, AnyMeeting is the web provider you will use frequently. AnyMeeting does not let you host or attend the video conferencing, share screen or applications, it also lets you record the events with unlimited recording storage and sharing capacities, so no one ever has to miss a meeting.
How to record AnyMeeting conferences and webinars?
Can I get the AnyMeeting recording on phone?
Continue reading and you will find the answers below.
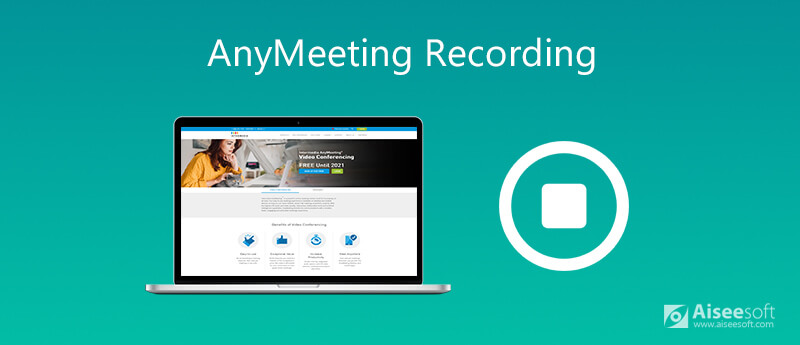
Recording is one of the services provided by AnyMeeting. AnyMeeting is the web-based software application accessed by users via a web browser, therefore, you can only record the events from AnyMeeting on computer.
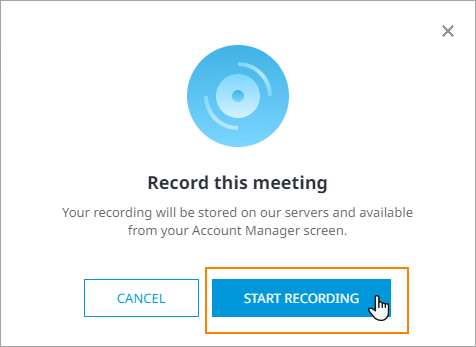
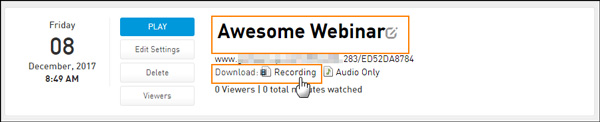
It is not hard to record AnyMeeting from its built-in recording feature, however, there are the following tips you should keep to record AnyMeeting successfully.
1. It is not yet available to recording AnyMeeting for the mobile app.
2. Only the users who upgrade to the Pro Plans can use the recording feature.
3. The recordings will be deleted automatically once you downgrade your plan.
4. It will take some time (typically less than 1 hour) to view the recording file.
Considering the drawbacks of recording AnyMeeting via the built-in recorder, here we recommend you another way to record AnyMeeting conferences and webinars on computer with Aiseesoft Screen Recorder.
Aiseesoft Sccapture reen Recorder is the professional web conference recording software, which can any video, audio and screen on AnyMeeting and export the video or/and audio files on computer for easy playback. Even if you are the free sign-up users, you could also start recording AnyMeeting.

Downloads
Aiseesoft Screen Recorder- AnyMeeting Recorder
100% Secure. No Ads.
100% Secure. No Ads.
Now, let's check how to use the AnyMeeting recorder to capture web meeting and webinars on computer.
100% Secure. No Ads.
100% Secure. No Ads.
Initiate the window and select Video Recorder.


Toggle on both System Sound and Microphone, which can record both voices from others and yourself.
For customizing the output recording format, you need to click the settings icon above the microphone image to set the hotkeys, the output destination, output format/quality, mouse, etc.


Though AnyMeeting does not offer you the recording button on mobile phones, you could still record the web meeting on your iPhone and Android.
For iOS users, there is the built-in screen recording feature on iPhone/iPad running in iOS 11 and later. You just need to run the AnyMeeting and enable Screen Mirroring on your iOS device.


Then you just go to AnyMeeting and it will record the whole meeting or webinar. For stopping the recording task, just tap the Screen Mirroring icon again.
The recording file will be saved as MOV on Camera Roll.
Android users, you will need to download the professional screen recorders for Android to record AnyMeeting on your phone.
Can I use either phone or computer audio in the same meeting?
Yes, you can switch to telephone from computer for audio and vice versa. Just click the Switch to Phone button in the top menu, then you can record audio from your phone, instead of computer.
How long can the recording be downloaded from AnyMeeting?
The time of downloading an AnyMeeting recording will depend on the Internet connection and the recording file size. However, some web browsers will automatically begin the download and download it to the folder you have set in your web browser for downloads.
Is AnyMeeting free for anyone?
Yes. You just need to sign up and use its free version to launch a web meeting or webinar. However, Intermedia is offering our AnyMeeting Pro video conferencing service for FREE through the end of 2020. Besides, the recording feature is not included in the free trial version.
Conclusion
AnyMeeting is the great service to provide the web conferencing and webinars. Moreover, it also lets you record the whole meeting and miss no points of meeting. However, the recording feature is not free for the free trial users and mobile apps. This post shows the detailed guide to record AnyMeeting on computer and mobile phone, even the free trial users can make it.
Now, it comes to your turn.
Do you have any question about recording AnyMeeting?
Do not hesitate to leave your comments below.
Record Meeting
Zoho Meeting Recorder Clickmeeting Record a Conference Record BlueJeans Meetings Record AnyMeeting Events Best Free Conference Call Service Record on Freeconferencecall Record Lync Meeting and Calls Convert G2M to MP4 Record Video for Google Classroom Record a Session in BigBlueButton Record Robin Meeting Room Record Meetings on Samepage Record a Video Call or Meeting on Lifesize Record Amazon Chime Meeting Record Teams Meeting
Aiseesoft Screen Recorder is the best screen recording software to capture any activity like online videos, webcam calls, game on Windows/Mac.
100% Secure. No Ads.
100% Secure. No Ads.