How to add playlist to iPhone? This post shows 3 simple ways to help you move playlist from iTunes to iPhone. A great iOS data transfer is recommended to quickly transfer all types of iOS files between PC/Mac and iPhone/iPad/iPod.
How to add playlist to iPhone? This post shows 3 simple ways to help you move playlist from iTunes to iPhone. A great iOS data transfer is recommended to quickly transfer all types of iOS files between PC/Mac and iPhone/iPad/iPod.
Want to add iTunes playlists to your iPhone but don't know how? iTunes is an all-featured iOS data manager and transfer. It enables you to many all kinds of songs in it and create music playlist with ease. But when it comes to add the iTunes playlist to iPhone, you may have no idea how to do it.
Playlist makes it very convenient to manage and enjoy songs. You may take lots of time to create and optimize the iTunes playlist continuously. So it's quite important to enjoy the playlist on any of your device like iPhone or iPod.
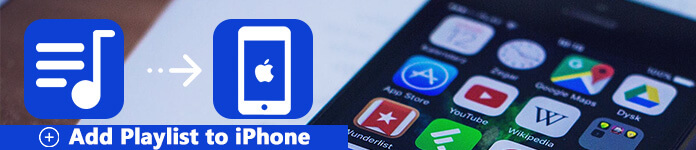
Actually, it's quite easy as long as you get a suitable iTunes playlist transfer. 3 effective methods are offered in this page to help you move playlist from iTunes to iPhone, iPad or iPod. You can use your preferred one to get the job done.
iTunes is able to sync its music playlist to iPhone. But the whole process is a little bit complex for most iOS users. So at the first part, we will show you the best way to add playlist to iPhone. Here we sincerely recommend the professional iOS data transfer, FoneTrans to easily move playlist from iTunes to iPhone.
Step 1 Launch iTunes Playlist Transfer
Download and install this iTunes music playlist transfer on your computer by clicking the download button above. Make sure you download the right version.
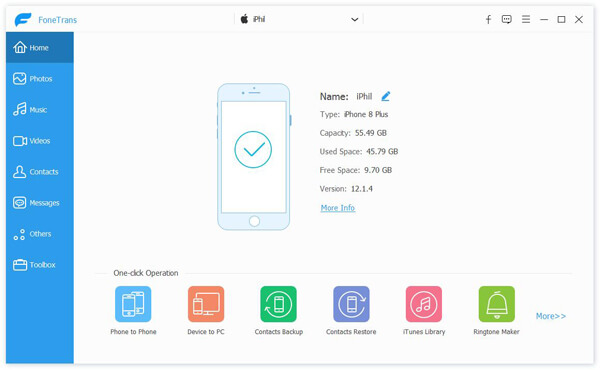
Launch it and then connect your iPhone to it with a USB cable. It will automatically recognize your device and show some basic information in the interface.
Step 2 Choose Toolbox
Click "Toolbox" on the left control to get more external features of this transfer. Here you will find an iTunes library option.
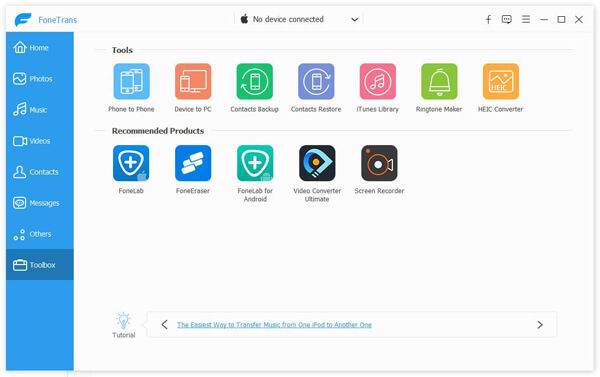
Step 3 Choose iTunes sync option
To add iTunes playlist to iPhone, you need to click on this iTunes library feature. Here you will get two choices, Sync iTunes to Device or View iTunes Library.
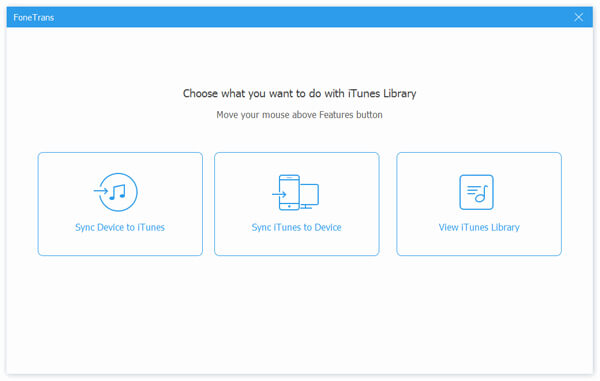
Click "View iTunes Library" option, you will view detailed information of each data in iTunes.
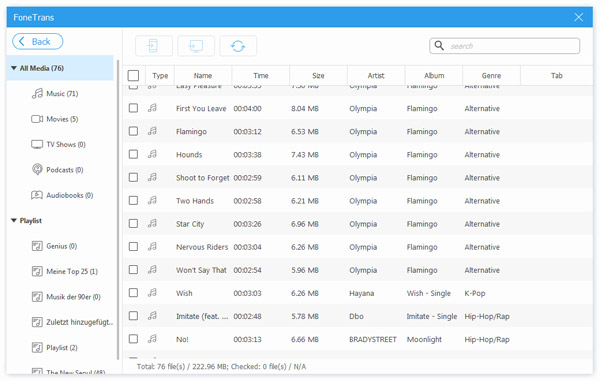
To quickly sync iTunes playlist to iPhone, you need to click the "Sync iTunes to Device" option.
Step 4 Sync iTunes playlist to iPhone
Click "Sync iTunes to Device" option and then check the Playlist. Many data types like Music, Movies, TV Shows, Audiobooks, Podcasts, Playlist, etc. are listed here. Choose specific data you want to copy to iPhone and then click the "One-Click to Device" button. This operation will move playlist from iTunes to iPhone within one click.
Moreover, if you insert the USB cable to computer, this software will help you get playlist from iTunes to USB drive and move to another computer easily.
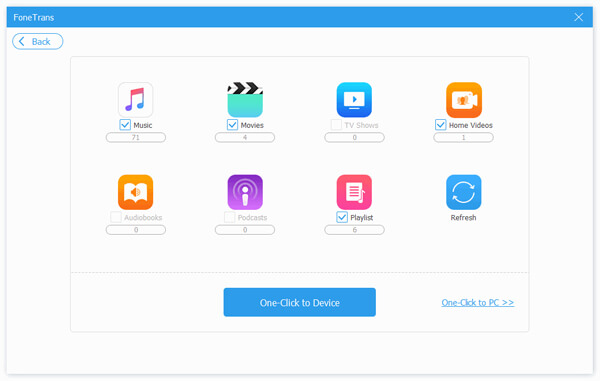
This powerful iTunes playlist transfer can also enable you to copy playlist to your computer. It is specially designed to transfer various iOS files between iOS devices and PC/Mac. Any frequently-used data types are supported, such as Photos, Music, Videos, Contacts, Messages, and more. It also enables you to create iPhone ringtones and convert HEIC photos. Just free download it and give a try.
There is no doubt that iTunes can help you add music playlist to iPhone. You just don't know how. You have to admit that, iTunes is a hard-to-use data transfer. What's worse, iTunes is using a sync way to transfer data. This way will replace old files with the new added same kind of data. Even so, this part will still show detailed steps of how to add playlist to iPhone with iTunes.
Step 1 Open the latest version of iTunes on your computer and connect your iPhone to it via a USB cable.
Step 2 Click your device icon when you enter its main interface.
Step 3 Click "Music" on the left control and then check "Selected playlists, artists, albums and genres" under the "Sync Music" option.
Step 4 Select the iTunes playlist you want to sync from the Playlists column. Then click "Apply" button to confirm the operation of syncing iTunes playlist to iPhone.
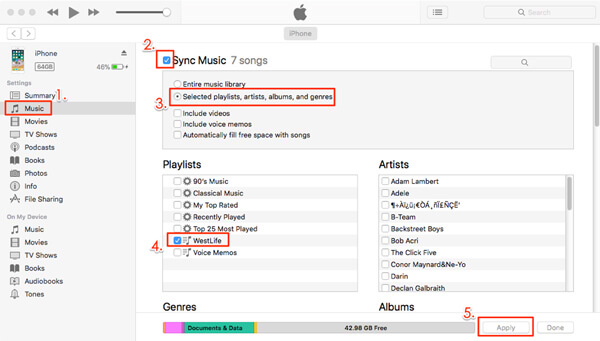
You may feel simple by just looking these 4 steps. But you are more likely to fail with this method. The iTunes playlist isn't synced to your iPhone after the operation. Or the new added iTunes playlist erase the original ones. In a word, adding playlist to iPhone with iTunes is not a great method for all users.
Share feature in Music App offers a convenient way to copy music playlist to iPhone. After making a playlist, you can set it public for later sharing. To do that, you need to turn on "Show on My Profile and in Search" to ensure the playlist public. This method can only be used to quickly transfer playlist to another iPhone or iOS device.
Step 1 Unlock your iPhone or iPod and then open Music app.
Step 2 Find the music playlist you want to transfer and tap the More button. Then tap the Share Playlist button.
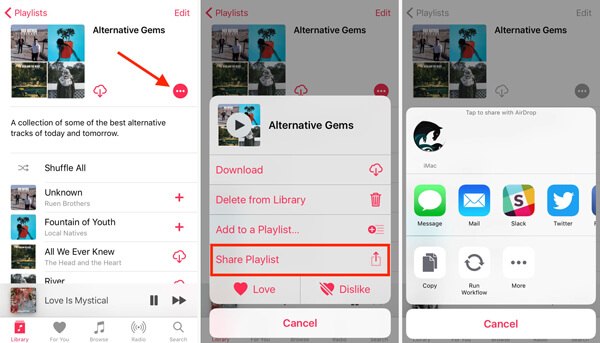
Step 3 Choose one way to share your playlist. You can add playlist to another iPhone through Facebook, AirDrop, Messages, Mail, Twitter, and more. A new link of the playlist will be created, and you can choose your preferred way to share it to another device. Here you can check more details about how to share iTunes playlist.
After reading this post, you can handily transfer playlist from iTunes to iPhone. No doubt that, FoneTrans is the best way to add playlist to iPhone, iPad or iPod. With its help, you are allowed to directly transfer various iOS files between iOS device and PC/Mac without erasing original data. Free download it and have a try.